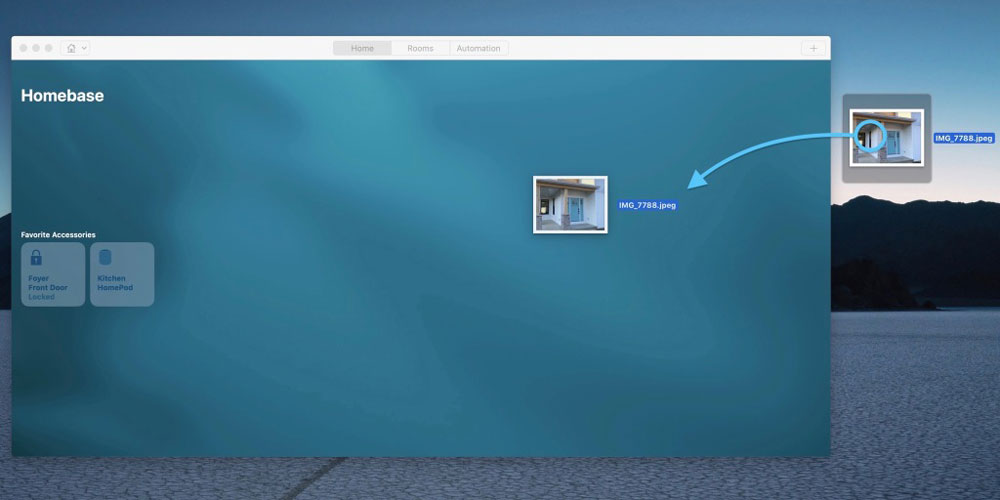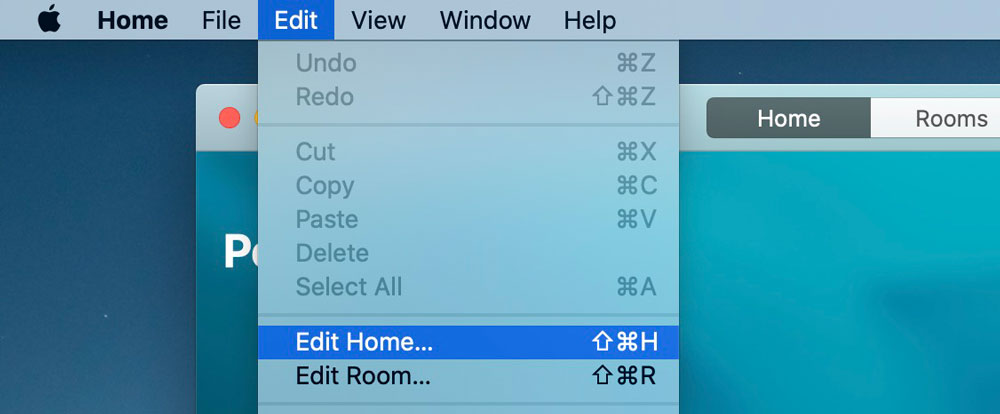تغییر تصویر زمینه در مک
در مک بوک ها برنامه Home شامل گزینه ای برای اضافه کردن تصویر زمینه (custom wallpaper) است، اگر این کار یعنی افزودن تصویر زمینه را در آیفون خود انجام داده اید، ممکن است متوجه شده باشید که با Mac یا iPad همگام سازی یا sync نمی شوند. در ادامهی این مقاله از سایت اپل فا نحوه تغییر تصویر زمینه در مک را دنبال کنید. آنچه در ادامه خواهید خواند:
- در مک بوک قضیه کمی فرق می کند!
- چگونه تصویر زمینه برنامه Home خود را تغییر دهید؟
- با نحوه تغییر آیکون برنامه در Mac آشنا شوید.
- نحوه تغییر نمادهای برنامه ها در Mac
- یک مثال ساده
در مک بوک قضیه کمی فرق می کند!
اگر تصویر زمینه برنامه Home خود را در iPhone خود در حالت custom قرار داده اید، در iPad نیز لازم است همین کار را بکنید. به این صورت که روی نماد Home در بالا سمت چپ ضربه بزنید و صفحه انتخاب یا wallpaper picker را برای انتخاب کاغذ دیواری به پایین بکشید. اما در Mac نوع کار، کمی متفاوت است و مراحل یکسان با ایپد و ایفون طی نمی شود. با ما همراه باشید تا شما را با دو روش برای تغییر تصویر زمینه برنامه Home Mac آشنا سازیم:
چگونه تصویر زمینه برنامه Home خود را تغییر دهید؟
روش اول برای تغییر تصویر زمینه در مک
- برنامه Home را در Mac خود باز کنید
- اگر عکسی دارید که می خواهید از آن در دسکتاپ استفاده کنید، آن را مستقیماً به برنامه Home بکشید
روش دوم برای تغییر تصویر زمینه در مک
- در حالی که برنامه Home باز است، روی Edit در نوار منو در قسمت بالا کلیک کنید
- اکنون روی ویرایش صفحه یا Edit Home کلیک کنید
- برای یافتن تنظیمات کاغذ دیواری به پایین بروید
- برای دریافت گزینه استفاده از عکس سفارشی یا a custom photo، به قسمت راست بروید
- اکنون قسمت کاغذ دیواری یا the wallpaper section را پایین بکشید، سپس به سمت راست بکشید.
با نحوه تغییر آیکون برنامه در Mac آشنا شوید
تغییر نمادهای برنامه Mac یک فرایند ساده و بدون دردسر است. عوض کردن آیکون ها در ظاهر جذاب و می تواند سرگرم کننده باشد.
نحوه تغییر نمادهای برنامه ها در Mac
- Finder را باز کرده و به قسمت Applications بروید.
- روی برنامه ای که می خواهید نماد آن را تغییر دهید کلیک کنید و دستور command + I را فشار دهید. (یا کلیک راست کرده و دریافت اطلاعات یا Get Info را انتخاب کنید)
- تصویری را که برای نماد جدیدی می خواهید استفاده کنید را انتخاب کنید، تصاویر با فرمت jpg اغلب می تواند عملکرد بهتری داشته باشد.
- برای تعویض تصویر زمینه در مک عکس جدیدی که می خواهید استفاده کنید را کپی کنید. (command + C)
- روی تصویر کوچک نماد فعلی برنامه ، در پنجره اطلاعات یا the Info window کلیک کنید.
- از دستور میانبر در صفحه کلید برای پیست کردن نماد جدید یعنی command + V استفاده کنید.
- برنامه را ببندید و دوباره باز کنید تا تغییرات اعمال شوند.
یک مثال ساده
- ابتدا برنامه ای را که می خواهید نماد را برای آن تغییر دهید، پیدا کنید. راست کلیک کرده و گزینه Get Info را انتخاب کنید یا از دستور میانبر صفحه کلید command + I استفاده کنید.
- تصویری را که میخواهید آیکون یا نماد برنامه را به آن تغییر دهید را با هر دستوری که بلد هستید همانند right click, Copy or command + C کپی کنید. سپس بر روی نماد کوچک موجود در پنجره Info کلیک کنید تا با حاشیه آبی مشخص شود.
- از دستور میانبر در صفحه کلید command + V برای paste نماد جدید موردنظرتان استفاده کنید.
- اگر برنامه ی مورد استفاده باز است، آخرین مرحله برای اتمام کارتان این است که آن را ببندید و برنامه را دوباره باز کنید تا تغییر اعمال شود.
سخن پایانی:
دسکتاپ پیش فرض Mac ممکن است پس از مدتی برای کاربران کسل کننده شود. برای این منظور شرکت اپل قابلیتی در لپ تاپ های خود طراحی کرده است که می توانید آیکون انواع برنامه ها، فایل ها و پوشه های مورد علاقه خود را به تصویر مورد دلخواه خود تغییر دهید. همچین تصویر زمینه قسمت هوم را هم می توانید عوض کنید. در این مقاله از سایت اپل فا نیز مراحل تعویض تصویر زمینه در مک و همچنین تعویض نماد برنامه ها آورده شد. امیدواریم برایتان مفید واقع شده باشد. می توانید برای اطلاع از قیمت macbook pro روی لینک کلیک کنید.همچنین برای خرید آیپد و خرید ایفون به سایت مجموعه اپل فا مراجعه نمایید.
منبع: 9to5mac.com
مقالات پیشنهادی اپل فا :
- نحوه ریست کردن و رفع مشکلات بلوتوث مک
- نحوه مدیریت آلبوم عکس در برنامه Photos مک
- نحوه نصب برنامه ها بر روی مک
- نمایش فایل های مخفی در مک
- ۳ روش جالب کنترل مک با اپل واچ
- طریقه نصب واتساپ در مک بوک
- نحوه استفاده از Touch ID در مک
- نحوه نصب ویندوز روی مک
- نحوه ی تنظیم حالت تاریک در macOS
- بهترین لوازم جانبی مک بوک اپل
- کدام نسخه macOS با مک شما سازگار است؟
- سیستم عامل مک بوک | ویژگی ها، مزایا و معایب