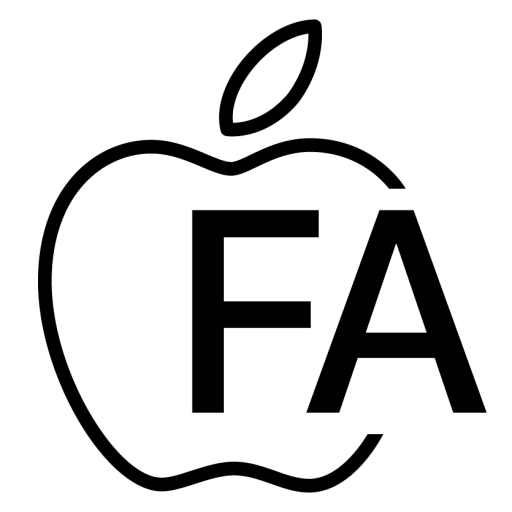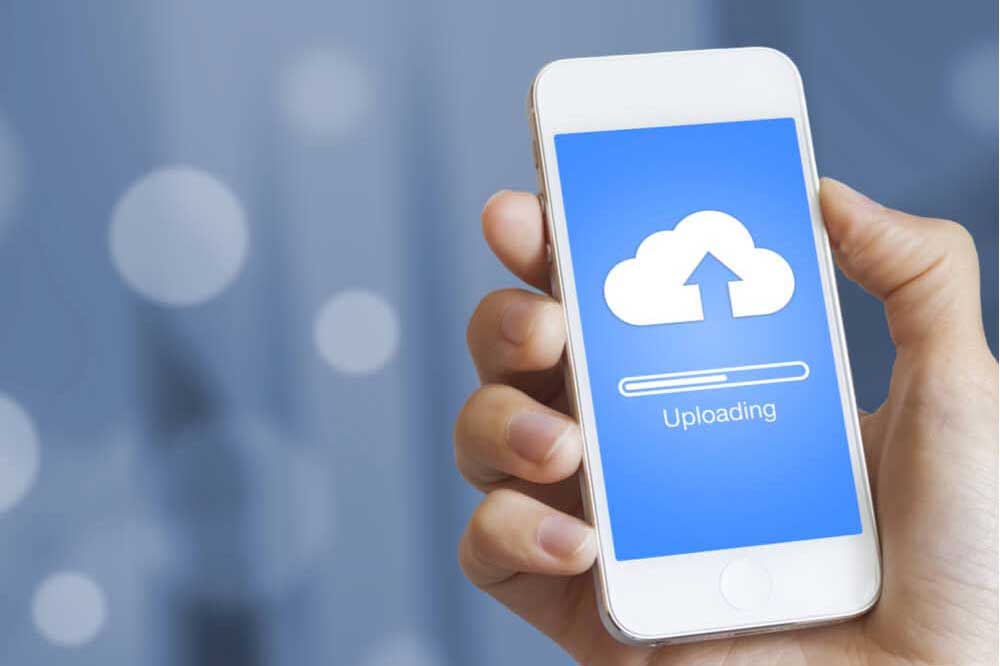
آیا شما هم جزو آن دسته از افراد هستید که بسیاری از اطلاعات مهم و حیاتی خود را در گوشی آیفون خود نگهداری میکنند؟ گوشیهای هوشمند امروزی با فضای ذخیرهسازی زیاد این امکان را فراهم کردهاند تا بسیاری از اطلاعات خود را همواره به همراه داشته باشیم. اما به یاد داشته باشید که دستگاههای هوشمند گاهی ممکن است دچار اختلال و آسیبدیدگی شوند. در این صورت احتمال دارد تمامی اطلاعات مهم شما از آیفون حذف شده و دیگر امیدی به بازگرداندن آنها وجود نداشته باشد. اینجاست که بکاپگیری از آیفون اهمیت بالایی پیدا میکند. بسیاری از کاربران محصولات آیفون تصور میکنند که گوشی اپل آنها به طور خودکار اقدام به بکاپگیری در iCloud میکند. این در حالی است که در iCloud تنها 5 گیگابایت از اطلاعات شما ذخیره میشود؛ پس برای محافظت از اطلاعات و دیتاهای خود باید آموزش بکاپ گرفتن از آیفون را جدی گرفته و آن را یاد بگیرید.
بیشتر بخوانید: آموزش ریست فکتوری آیفون: پیش به سوی بازگشت به تنظیمات کارخانه!
آموزش بکاپ گرفتن از آیفون با روشهای مختلف
داشتن یک استراتژی بکاپگیری خوب به این معنی است که هر اتفاقی بر سر آیفون شما بیفتد، از اطلاعات و دادههای شما محافظت میشود. خوشبختانه تهیه نسخه پشتیبان از آیفون سخت نیست. در این مطلب از اپل فا به آموزش بکاپ گرفتن از آیفون و معرفی روشهای مختلف آن میپردازیم. این روشها عبارتاند از:
- بکاپگیری از طریق iCloud
- بکاپگیری از طریق iTunes
- بکاپگیری از طریق Aceonis True Image
- بکاپگیری از طریق Online Storage Options
- بکاپگیری از طریق کامپیوتر
بکاپگیری از طریق iCloud
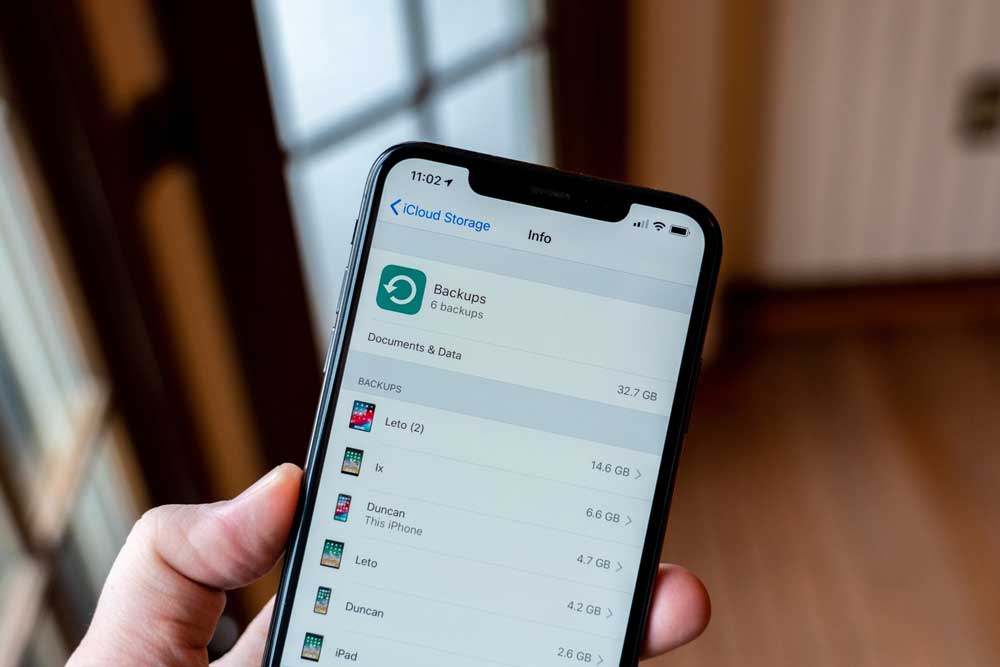
اگر iCloud Backup را برای بکاپ گرفتن از آیفون انتخاب کنید، با اتصال به Wi-Fi به طور خودکار از دادههای شما بکاپ گرفته میشود. موسیقیها، فیلمها، اپلیکیشنها، کتابهای خریداری شده توسط iTunes و … همگی شامل مواردی هستند که در صورت استفاده از iCloud بکاپ گرفته میشوند.
روش بکاپگیری از طریق iCloud:
1- آیفون خود را به یک شبکه Wi-Fi وصل کنید.
2- به بخش Setting> [your name] رفته و بر روی iCloud ضربه بزنید. (اگر از iOS 10.2 و یا نسخههای پیشین آن استفاده میکنید، در همان بخش Setting به دنبال iCloud بگردید.)
3- اسکرول کرده و بر روی iCloud Backup ضربه بزنید. (اگر از iOS 10.2 و یا نسخههای پیشین آن استفاده میکنید، بر روی Backup ضربه بزنید. مطمئن شوید که گزینه iCloud Backup روشن است. چرا که در این صورت iCloud به صورت خودکار از دادههای شما بکاپ میگیرد.)
4- گزینه Back Up Now را انتخاب کرده و تا پایان فرایند اتصال خود به شبکه Wi-Fi را حفظ کنید.
5- پس اینکه از اتمام فرایند بکاپگیری مطمئن شدید، به Setting>[your name] >iCloud > iCloud Storage> Mange Storage رفته و دستگاه خود را انتخاب کنید. بکاپ گرفته شده باید با جزئیات کامل مانند تاریخ، زمان و سایز بکاپ به شما نمایش داده شود. (اگر از iOS 10.2 و یا نسخههای پیشین آن استفاده میکنید، مسیر شما Setting> iCloud> Storage> Manage Storage میباشد.)
بیشتر بخوانید: افزایش حجم آیکلود: از فضای ذخیرهسازی بیشتر خود لذت ببرید
بکاپگیری از طریق iTunes

بسیاری از کاربران آیفون با iTunes بیشتر آشنا هستند؛ چرا که با استفاه از آن به خرید برنامه، موسیقی و کتاب از Apple Stores میپردازند. برای پشتیبانگیری از آیفون، iTunes خود را به رایانه شخصی ویندوزی یا مک بوک (Mac) متصل کنید. سپس iTunes را باز کرده و فایلهای خود را بین لپتاپ با آیفون و یا آی پد همگام کنید. برخلاف iCloud، iTunes از همه تصاویر و عکسها، فایلهای رسانهای خریداری نشده از iTunes، پیامها، گزارش تماسها، دادههای برنامه، تنظیمات، یادداشتها، تقویم و تمام نشانهگذاریهای شما پشتیبان تهیه میکند.
روش بکاپگیری از طریق iTunes:
1- iTunes را اجرا کرده و دستگاه خود را به رایانه وصل کنید.
2- اگر با یک پیغام رمز عبور دستگاه شما خواسته شد، مراحلی که به شما نمایش داده میشود را دنبال کنید.
3- آیفون، آیپد (iPad) یا آیپاد (iPod) خود را انتخاب کنید.
بکاپگیری از طریق Aceonis True Image
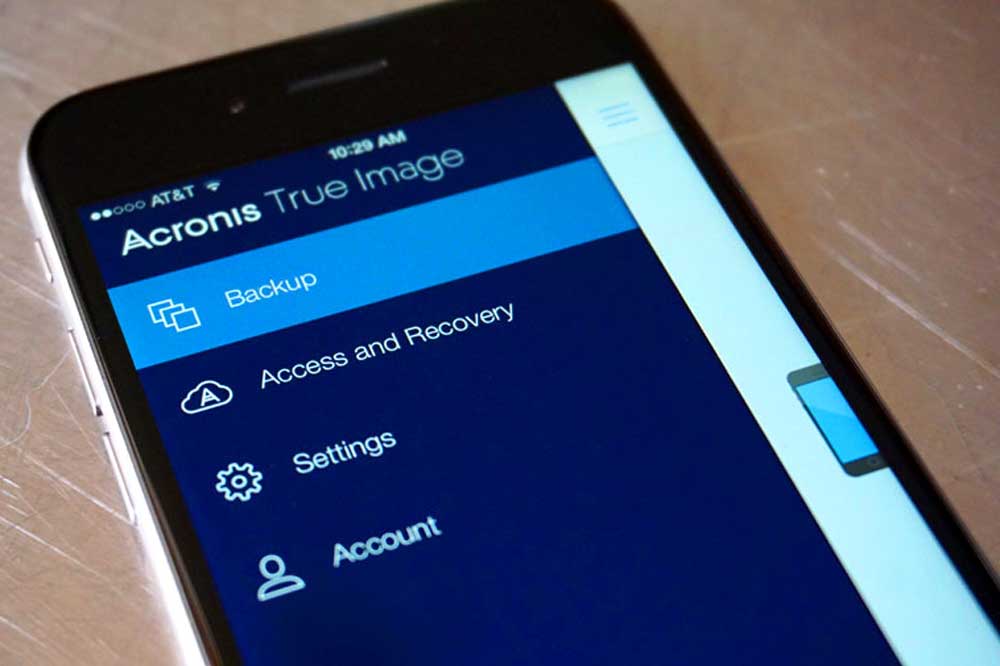
iCloud یا iTunes پشتیبانگیری از برنامه و تنظیمات را انجام میدهند، اما برنامه Acronis True Image 2020 از محتوای تولید شده توسط کاربر نظیر عکسها، فیلمها، مخاطبین، یادآوریها و تقویم به طور کامل محافظت میکند. برای دریافت برنامه به App Store اپل رفته وAcronis True Image را دانلود کنید.
روش بکاپگیری از طریق Acronis True Image:
1- Acronis True Image را اجرا کنید.
2- بر روی Backup ضربه بزنید.
3- وارد اکانت Acronis خود شوید.
4- دستهبندی اطلاعاتی که قصد بکاپگیری آن را دارید، انتخاب کنید.
5- روی Back up now ضربه بزنید.
6- اجازه دسترسی Acronis True Image به اطلاعات شخصی خود را بدهید.
بکاپگیری از طریق Online Storage Options
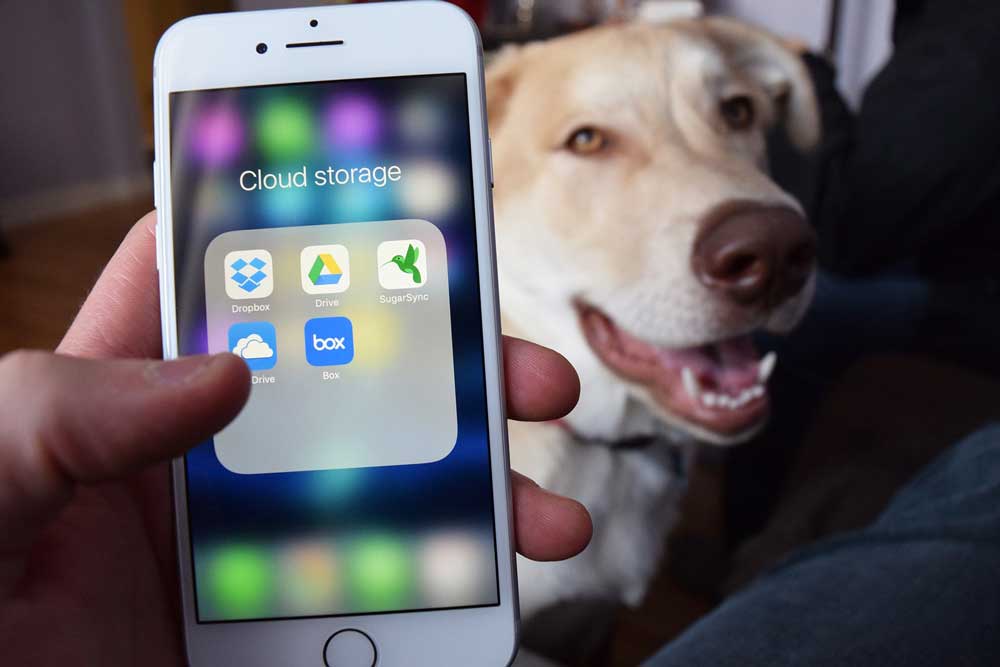
سرویسهای ذخیرهسازی آنلاین (Online storage services) برنامههایی هستند که روی آیفون شما اجرا شده و از اطلاعات شما در cloud (فضای ذخیرهسازی ابری) پشتیبانی میکنند. خدمات ذخیرهسازی آنلاین معمولاً هزینه کمتری نسبت به خرید فضای اضافی در iCloud دارد. فضای ذخیرهسازی آنلاین برای کسانی که ممکن است پس از مدتی کاربر اندروید و یا سایر سیستمعاملها شوند، بسیار مناسب است. این امکان به شما اجازه میدهد تا در مدت زمان دلخواه به اندروید کوچ کرده و در عین حال به اطلاعات آیفون خود نیز دسترسی داشته باشید.
مزیت دیگر این نوع سرویسها، دسترسی دائمی به اطلاعاتتان است. تنها کافی است اینترنت خود را در هر دستگاهی باز کرده و به سرویس مربوطه مراجعه کنید. توجه داشته باشید که سرویسهای آنلاین عمدتاً از عکسها، فیلمها و مخاطبین بکاپ میگیرند و از پیامهای متنی، برنامهها، دادههای اپلیکیشنها، پست صوتی و سایر مواردی که در آیفون خود استفاده میکنید، نسخه پشتیبان تهیه نمیکنند. اگر فضای کافی برای بکاپ گیری رایگان در iCloud ندارید، میتوانید عکسها و فیلمها را در سرویس آنلاین و سایر اطلاعات مهم را در iCloud ذخیره کنید.
Google Drive، Microsoft OneDrive، Amazon Cloud Drive و Dropbox از گستردهترین سرویسهای ذخیرهسازی آنلاین هستند. برخی از این سرویسها دارای اپلیکیشنهای جداگانهای هستند که میتوانید با استفاده از آنها از ویژگیهای جدیدی نیز بهرهمند شوید. برای نمونه، جهت مدیریت و بکاپگیری از عکسهای آیفون خود میتوانید Google Photos را که یک برنامه جانبی از Google Drive است، دانلود و استفاده کنید.همچنین برای پشتیبانگیری از ایمیل ها، مخاطبین، تقویم و یادداشتهای خود میتوانید از سرویسهایی مانند Gmail و Outlook بهره گیرید.
بکاپگیری از طریق کامپیوتر
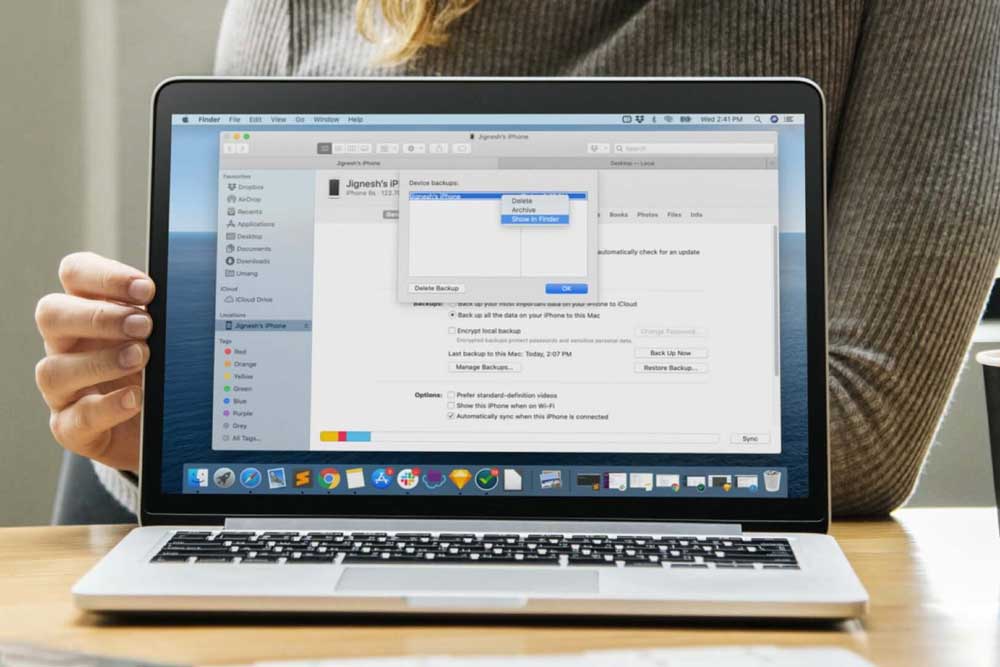
آخرین راهحلی که در این بخش از آموزش بکاپ گرفتن از آیفون به شما معرفی میکنیم، بکاپگیری از طریق کامپیوتر است.
1- دستگاه خود را به کامپیوتر وصل کنید. در Mac با سیستمعامل Catalina 10.15، برنامه Finder را باز کنید. اما در مک با سیستمعامل Mojave 10.14 یا پیش از آن، و یا در رایانه خود iTunes را باز کنید.
2- اگر با یک پیغام رمز عبور دستگاه شما خواسته شد، مراحلی که به شما نمایش داده میشود را دنبال کنید.
3- محل دستگاه خود را بر روی کامپیوتر تعیین کنید.
4- اگر میخواهید از دادههای خود در دستگاه آیفون یا اپل واچ محافظت کنید، باید بکاپ خود را رمزگذاری کنید: کادری به نام Encrypt [device] backup را انتخاب کرده و یک رمز عبور ب ایجاد کنید. برای جلوگیری از فراموشی، حتماً رمز عبور خود را یادداشت کرده و همیشه به خاطر داشته باشید.
محافظت از اطلاعات شخصی شما
تمامی روشهای مربوط به آموزش بکاپ گرفتن از آیفون در این مطلب مطرح شد. ویژگیها و مزیتهای هر یک از روشها نیز ذکر شد. حال این برعهده شماست که با توجه به نیاز خود یکی از آنها را برگزیده و با استفاده از آن اطلاعات خود را برای همیشه نگهداری کنید. شما از کدام برنامه یا روش برای بکاپگیری استفاده میکنید؟ نظرات و پیشنهادات خود را با ما در میان بگذارید.
همراهان عزیز اپل فا برای خرید ipad ،آیپد پرو ۲۰۲۱، اپل واچ se و اپل واچ سری ۷ با مناسب ترین قیمت از فروشگاه اپل فا روی لینک کلیک کنید.