
در دنیای فناوری امروز، آیپد به سرعت به یکی از وسایل اساسی در زندگی دانشجویان، هنرمندان، کارمندان و تقریبا تمامی قشر جامعه تبدیل شده است. شما از کدام ویژگیهای آیپدتان بیشتر استفاده میکنید؟ آیا تا به حال به این فکر فرو رفتهاید که ممکن است تبلت شما ویژگیهای جذاب و کاربردی دیگری ارائه کند که از آنها خبر نداشته باشید. این ویژگیها میتوانند تجربه استفاده شما از آیپد را به یک سطح جدید برسانند. همراه مجله اپلفا باشید تا با چندین ویژگی جذاب و کمتر شناخته شده آیپد آشنا شوید و از آنها به بهترین شکل ممکن استفاده کنید.

معرفی 12 ویژگی که میتوانند شگفتزدهتان کنند!
در دنیای پرسرعت امروز، بهرهوری و سرعت در دسترسی به ابزارهای دیجیتال ما اهمیت زیادی پیدا کردهاند. آیپد با توجه به این نیاز کاربران، ویژگیهایی را ارائه میدهد که استفاده از آن را همچون یک جادو میکند. بنابراین توی این قسمت مطلب قصد داریم 12 ویژگی جذاب از آیپد را معرفی کنیم تا بتوانید در زندگی روزمره، بهینهتر کارهای خود را انجام دهید.
سریعتر بین برنامههای باز سوئیچ کنید
اپل برای این که بتواند بهترین بهرهوری از زمان را برای کاربران فراهم کند، دو قابلیت خوب به آیپد اضافه کرده است. اولین قابلیت این است که زمانی که برنامهها را میبندید، در حقیقت آنها در پس زمینه تبلت در حال اجرا هستند و مجدد میتوانید آنها را باز کنید. فرض کنید در حال کار با یک برنامه هستید و نیاز دارید به سرعت به برنامه دیگری سوئیچ کنید. با استفاده از حرکات چند انگشتی بر روی صفحه، آیپد به شما این قابلیت را میدهد تا بلافاصله و بدون هیچ تاخیری به برنامه مورد نظر خود دسترسی پیدا کنید.
دومین قابلیت بینظیری که برای دخیره کردن زمان استفاده میشود، حرکات انگشتی روی صفحه نمایش است. یکی حرکات دستوری اصلی، استفاده کردن از چهار انگشت و کشیدن روی صفحه برای استفاده از برنامه بعدی است.
از آیپد به عنوان نمایشگر مجزا استفاده کنید
یکی از قابلیتهای جذابی که با داشتن آیپد و مک اپل میتوانید از آن بهرهمند شوید، استفاده کردن از آیپد به عنوان نمایشگر دوم است. در دنیای کاربران، هیچوقت زمانی نمیرسد که صفحه نمایش بیش از حد شود. همواره بزرگتر شدن و جا داشتن برای انجام کارهایی مانند تدوین و ادیتهای گرافیکی، یک امتیاز مثبت بوده است.
اگر مک بوکتان 2016 یا جدیدتر است، به راحتی میتوانید از این قابلیت استفاده کنید. برای بهرهمند شدن از این قابلیت باید قفل آیپدتان را باز کنید. در مک بوک به قسمت System Preferences و سپس به بخش Displays بروید.
در پنجره جدیدی که باز شد باید بر روی Add Display کلیک کنید. از میان گزینههای جدید باید یا بر روی Mirror کلیک کنید یا بر روی Extend. گزینه اول به شما اجازه میدهد همان صفحه نمایش مک بوک را روی تبلتتان مشاهده کنید. گزینه دوم صفحه نمایش را به آیپدتان امتداد میدهد. به طوری که انگار آیپد بخشی جدا شده از یک سمت صفحه نمایش است.
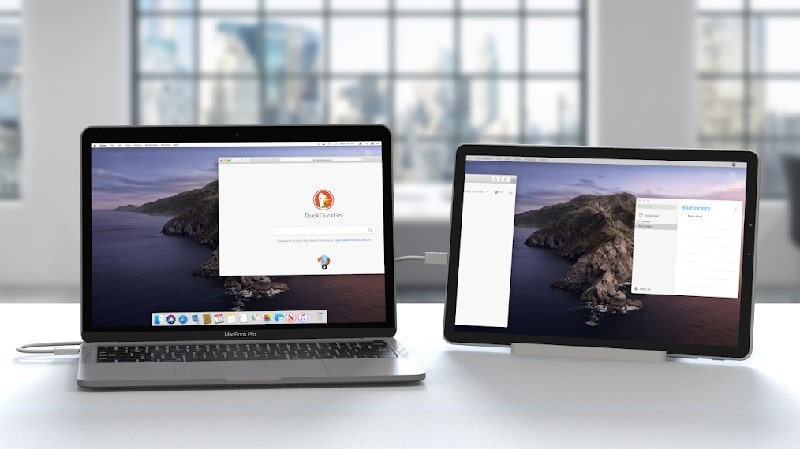
مدلهای آیپد که از قابلیت پشتیبانی میکنند به شرح زیر هستند:
- تمامی مدلهای آیپد پرو
- آیپدهای سری شش به بالاتر
- آیپد مینی نسل پنج یا جدیدتر
- آیپد ایر نسل سه یا جدیدتر
آیپدتان را به ترکپد مجازی تبدیل کنید
حتما در استفاده از آیپد، با موقعیتهای مختلفی روبرو میشوید که میخواهید یک متنی را کپی کنید. برای این کار باید دقیقا دستتان را روی نوشتهها قرار دهید و آنها را هایلایت کنید.
اگر این کار را انجام داده باشید، میدانید چقدر سختتر از چیزی که به نظر میرسد، میباشد. اپل برای راحتی بیشتری به کاربران ارائه کند، قابلیت The Virtual Touchpad یا همان ترکپد مجازی را به آیپد اضافه کرده است.
هر زمانی که در حال تایپ کردن با کیبورد آیپدتان بودید، تنها کافی است با دو انگشت پایین صفحه نمایش بر روی کیبورد را لمس کنید. این کار یک ترکپد مجازی را برایتان فعال میکند که به کمک آن میتوانید بین نوشتهها گشتوگذار کنید و آنهایی که لازم دارید را هایلایت کنید.
این ویژگی به خصوص برای کسانی مناسب است که در طول روز از ویژگیهای کپی و پیست زیاد استفاده میکنند.
یک اسکرین شات کامل از صفحه سایت بگیرید
یکی از ویژگیهای جذاب ایپد اورجینال این است که میتوانید یک اسکرین شات کامل از صفحه مرورگر خود بگیرید. برای این کار اول باید از صفحه به همان شیوه همیشگی، یعنی فشردن دکمه بالای تبلت و ولوم بالا، اسکرین شات بگیرید.
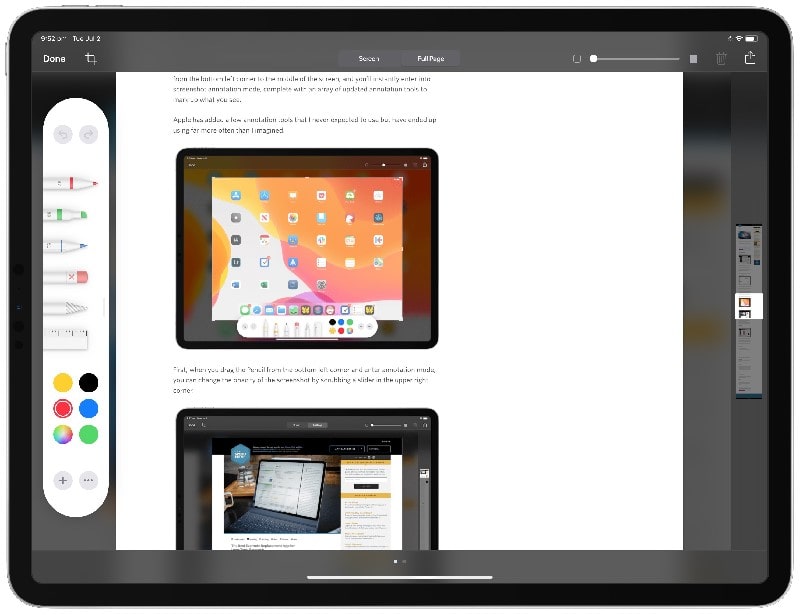
زمانی که اسکرینشاتی که گرفتید را در بالا سمت راست صفحه میبینید، روی آن کلیک کنید. در میان گزینههایی که نشان داده میشود، Full Page را انتخاب کنید. به این ترتیب میتوانید یک اسکرین شات تمام صفحه از مرورگرتان بگیرید. سپس باید روی گزینه Save PDF to Files کلیک کنید تا این اسکرین شات را بتوانید در آینده در اپلیکیشن Files پیدا کنید.
ایردراپ، ابزاری راحت برای ارسال عکس و فیلم
کسانی که آیفون دارند و تا به امروز اسم ایردراپ (Airdrop) به گوششان نخورده است، باید بگوییم که با خواندن این قسمت از مطلب، قرار است زندگیتان خیلی راحتتر از قبل شود. شما میتوانید از طریق این برنامه، بدون نیاز به وای فای، عکسها و فیلمها و فایلهای مد نظرتان برای دستگاههای دیگر اپل مانند آیفون ارسال کنید.
ایردراپ درست مانند برنامه Share it برای اندروید عمل میکند و از دو قابلیت بلوتوث و وای فای برای ارسال فایل استفاده میکند. برای این که بتوانید از این قابلیت استفاده کنید باید مراحل زیر را طی کنید:
- در ابتدا در دو دستگاه، بلوتوث را بر روی حالت فعال قرار دهید
- سپس در دستگاهی که میخواهید فایلی را ارسال کنید، روی سه نقطه کلیک کنید و گزینه Share را بزنید
- در منو جدید از بین برنامههای نشان داده شده روی Airdrop کلیک کنید
- سپس نزدیکترین محصولات اپل مانند آیفون، آیپد یا مک بوکی را پیدا میکنید
- گزینه مد نظرتان را انتخاب کنید تا فایلتان ارسال شود
از ترفندهای کیبورد آیپدتان حتما استفاده کنید
در بین ما عاشقان تکنولوژی استفاده کردن از میسرهای میانبر، یا همان Shortcut ها خیلی لذتبخش است. باید بدانید که این کلیکهای ترکیبی یا میانبر بر روی کیبورد آیپد نیز وجود دارند. بنابراین اگر یک کیبورد خارجی برای آیپدتان خریدید، احتمالا از نهایت پتانسیل آن استفاده نمیکنید. اگر چنین است این مطلب را با دقت مطالعه کنید.

هنوز برای کپی و پیست کردن با آیپدتان روی کلمات نگه میدارید تا گزینه کپی نشان داده شود!؟ ما برایتان یک راه آسانتر داریم. کلیدهای ترکیبی Command + c و Command + v دکمههای ترکیبی کاربردی هستند که درست مانند مک برای کپی و پیست استفاده میشود. برخی از کلیدهای ترکیبی کیبورد آیپد به شرح زیر هستند:
- Command + C: کپی متن یا آیتم انتخاب شده.
- Command + V: پیست متن یا آیتم کپی شده در محل انتخابی.
- Command + X: برش متن یا آیتم انتخاب شده.
- Command + Z: واژهبهواژه، لغو آخرین عمل (Undo).
- Command + Shift + Z: بازگشت به جلوی عملی که با Command + Z لغو شده بود (Redo).
- Command + A: انتخاب همه متن یا آیتمها در محیط فعلی.
- Command + F: جستجو در محتوای فعلی (مانند جستجو در مرورگر یا اپلیکیشنهای متنی).
- Command + N: ایجاد یک مورد جدید (مانند پنجره جدید در مرورگر یا ساخت یک نمونه جدید از برنامه).
- Command + W: بستن پنجره یا تب فعلی.
- Command + Tab: تغییر بین برنامههای باز در حالت میانبر.
- Command + Space: فعالسازی Spotlight برای جستجوی سریع در دستگاه.
- Command + H: مخفی کردن پنجره فعلی (حفظ برنامه در حال اجرا).
- Command + Option + D: نمایش یا مخفی کردن داک (Dock) در صفحه.
- Command + Shift + 3: عکسبرداری از صفحه کامل.
- Command + Shift + 4: انتخاب ناحیه برای عکسبرداری.
- Command + Shift + H: بازگشت به صفحه اصلی.
با قابلیت فوکوس، به آرامش برسید!
دنیای مدرن، دنیای حواسپرتیها است، نوتیفیکیشنهایی که در طول روز دریافت میکنیم، همیشه بهانهای میشوند تا ما از درس خواندن یا کار کردن طفره برویم. اما با قابلیت فوکوس (Focus) میتوانید حواسپرتیهای آیپد را به حداقل برسانید.
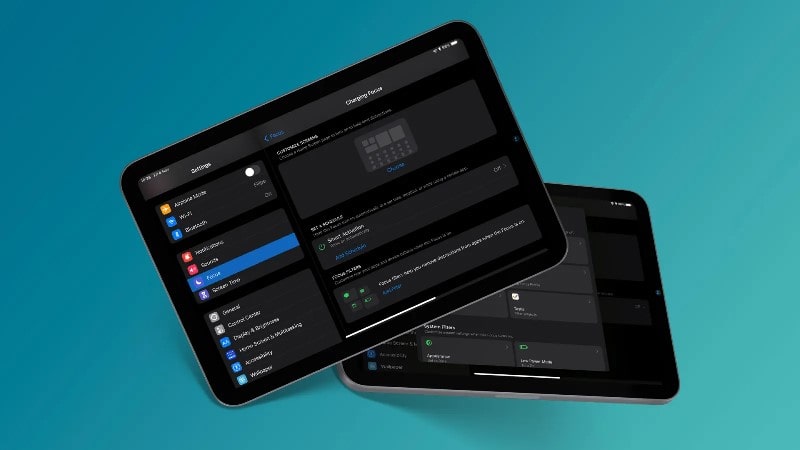
برای این که کاربران راحتتر باشند، اپل یک ویژگی خوبی که در آیپد قرار داده است این میباشد که شما میتوانید ساعتهای مشخصی در روز را تعیین کنید که آیپد به حالت فوکوس برود. برای فعال کردن این قابلیت به صورت دستی باید مراحل زیر را طی کنید:
- تنظیمات: در ابتدا باید وارد تنظیمات آیپدتان شوید.
- قابلیت فوکوس: در لیست تنظیمات، به پایین بروید و بر روی “قابلیت فوکوس” (Focus) کلیک کنید.
- افزودن یک تمرکز جدید: در صفحه قابلیت فوکوس، میتوانید بر روی گزینه “ایجاد تمرکز جدید” (Create a New Focus) کلیک کنید.
- نام تمرکز: نام مشخیص برای تمرکز خود انتخاب کنید، مانند “کار”، “خانه” یا “خواب”.
- وظایف مرتبط: در این قسمت، میتوانید وظایف و برنامههای مختلفی که در زمان این تمرکز مهم هستند را انتخاب کنید. میتوانید از لیست پیشنهادی استفاده کنید یا بهطور دستی وظایف خود را انتخاب کنید.
- اطلاع رسانیها: میتوانید تنظیم کنید که اعلانهای خاصی در زمان تمرکز به شما نمایش داده شود یا مخفی شوند.
- وضعیت همگامسازی: این قسمت از قابلیت فوکوس به شما این امکان را میدهد که تنظیماتی که دستی وارد کردید را بین دستگاههای مختلف خود (مانند آیفون و آیپد) همگامسازی کنید.
- نحوه فعالسازی: اکنون میتوانید تعیین کنید که چگونه میخواهید این تمرکز را فعال کنید. میتوانید آن را بهصورت دستی فعال کنید یا زمانبندیهای خاصی برای فعال شدن تعیین کنید.
پس از این که تمامی مراحل را انجام دادید، فراموش نکنید که روی گزینه ذخیره (Save) کلیک کنید تا مجدد مجبور به وارد کردن اطلاعاتتان نشوید.
تا به حال دکمههای مواستان را شخصیسازی کردهاید؟
اگر در کنار خرید آیپد، یک مواس بیسیم هم خریداری کردهاید که کارتان با این تبلت را آسانتر کند، باید بدانید که میتوانید این راحتی را با شخصیسازی کردن کلیکهای مواس به یک سطح دیگر ببرید. این قابلیت مخصوصا زمانی به کار میآید که بر روی ماوستان، کلیکهای اضافی وجود داشته باشید.
مراحل زیر به شما کمک میکنند تا بتوانید از این ویژگی بهرهمند شوید:
- برای استفاده کردن از این قابلیت جذاب آیپدها، باید به تنظیمات تبلتتان بروید.
- در این قسمت به دنبال گزینه Accessibility باشید و روی آن کلیک کنید.
- در قسمت بعدی روی گزینه Touch و سپس گزینه Devices کلیک کنید.
- سپس باید روی نام مواسی که به تبلت متصل کردید، کلیک کنید.
- در منو بعدی گزینهای به نام Customize Additional Buttons وجود دارد که امکان شخصیسازی کردن کلیکهای مواستان را به شما میدهد.
همزمان با کار کردن، ویدئو تماشا کنید!
یکی از بهترین قابلیتهای آیپد این است که به کاربران امکان انجام دادن چندین کار به صورت همزمان را میدهد. اگر شما هم علاقهمند هستید که در روز ساعتها وقت ذخیره کنید، میتوانید از قابلیت Picture in Picture آیپد استفاده کنید.
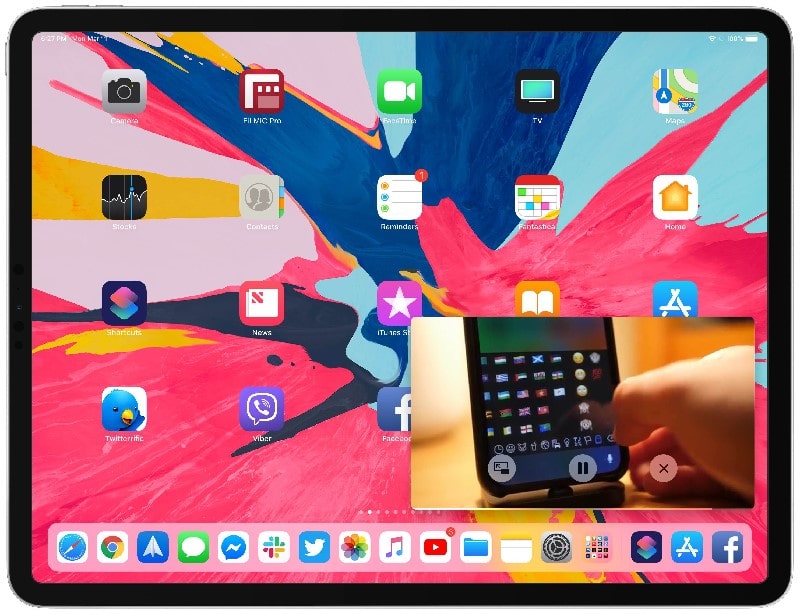
این قابلیت امکان تماشا کردن یک ویدئو هنگام کار کردن با برنامههای دیگر را به شما میدهد. زمانی که از این ویژگی استفاده کنید، ویدئو به اندازه کوچکی در تصویر درمیآید و به گوشه صفحه میرود.
برای فعال کردن قابلیت PiP یا همان تصویر در تصویر، دستورالعمل زیر را دنبال کنید:
- ویدئو مد نظرتان را باز کنید: ابتدا یک ویدئو یا محتوای تصویری (مانند ویدئوی YouTube یا ویدئو پخششده از طریق نرمافزارها) را باز کنید.
- انتخاب کردن گزینه PiP: وقتی ویدئو در حال پخش است، روی تصویر ویدئو کلیک کنید. در این حالت، یک دکمه یا گزینه برای قابلیت تصویر در تصویر ظاهر میشود که باید روی آن کلیک کنید.
- نمایش ویدئو در ابعاد کوچکی در پایین صفحه: با فشار بر روی دکمه PiP، پنجره کوچکی در پایین صفحه باز میشود که در حال پخش کردن ویدئویی است که اجرا کردید.
- جابجایی ویدئو در حال پخش: معمولاً میتوانید پنجره PiP را به هر نقطه از صفحه آیپد منتقل کنید. این به شما اجازه میدهد که به دیگر برنامهها یا بخشهای صفحه دسترسی داشته باشید.
زمانی که کارتان با این قابلیت تمام شد، میتوانید روی گزینه PiP مجدد کلیک کنید و برنامه در حال پخش ویدئو را ببندید.
چشمهایتان را به شیفت شبانه ببرید!
استفاده کردن از آیپد در ساعاتی که هوا روشن است، ضرر کمی برای چشمهایمان دارد. اما زمانی که شب میشود و با چشمانی خسته، همچنان باید برخی از کارهایمان را با آیپد انجام بدهیم، نیاز به یک قابلیتی داریم که نور صفحه را متناسب با نور و شرایط محیطی کند. این قابلیت در آیپد به نام Night Shift شناخته میشود.
با روشن کردن قابلیت شیفت شب یا همان Night Shift صفحه نمایش آیپدتان کمی به رنگ نارنجی درمیآید. شاید این قابلیت را روی گوشیهای اندرویدی دیده باشید که به نام Blue filter شناخته میشود. قابلیت Night Shift میتواند از آسیبهای احتمالی نورهای آبی صفحه نمایش به چشمهایتان کم کند.
- برای استفاده کردن از این قابلیت کنترل سنتر آیپد را باز کنید.
- دستتان را روی قسمتی که با آن مقدار روشنایی صفحه را کنترل میکنید، نگه دارید.
- در این قسمت یک منو نشان داده میشود که میتوانید گزینه Night Shift را انتخاب کنید.
- برای خاموش کردن این قابلیت نیز باید مجدد مراحل بالا را طی کنید و دوباره روی Night Shift کلیک کنید تا خاموش شود.
دیگر نیاز نیست تایپ کنید!
در این قسمت یکی از ویژگیهای جذاب آیپد را معرفی میکنیم که احتمالا بیشتر کاربران با آن آشنایی دارند، قابلیت تبدیل دستخط به متن. این قابلیت تایپ کردن را از مراحل روزانه شما حذف میکند و به جای آن میتوانید با دست خط خود، بر روی صفحه بنویسید.
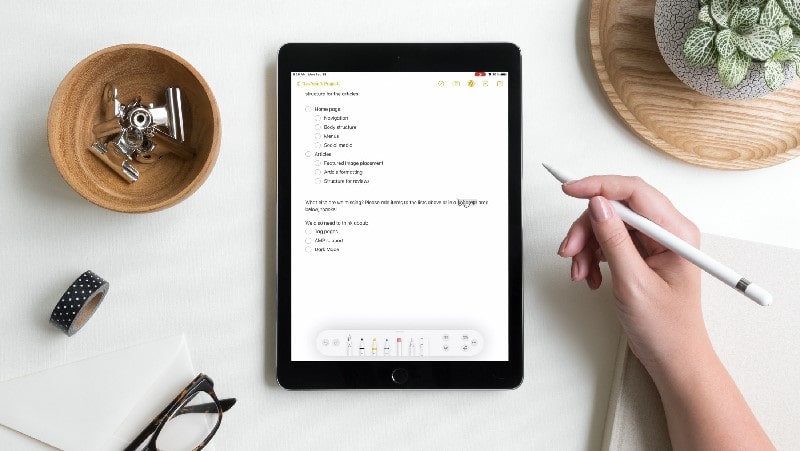
برای این که از این ویژگی جذاب آیپد استفاده کنید، باید قلم مخصوص این تبلت را تهیه کنید. یکی از بهترین قلمهایی که میتوانید خریداری کنید، قلم Apple pencil را تهیه کنید که یکی از اکسسوریهای خود شرکت اپل است. با نصب برنامههای مختص این ویژگی مانند برنامه Good notes میتوانید به راحتی از قابلیت گفته شده استفاده کنید.
اسکن سهبعدی به سری پرو آیپدها
یکی از ویژگیهای جالبی که در سالهای اخیر به سریهای آیپد پرو اضافه شده است، قابلیت اسکن اجسام سهبعدی با این تبلتها است. آیپد پرو 2021 اولین سری از آیپدها بود که از این قابلیت به لطف فناوری LIDAR پشتیبانی میکرد.
برای این که بتوانید از این قابلیت هیجانانگیز استفاده کنید، Polycam 3D Scanner را نصب کنید. استفاده از این برنامه بسیار راحت است، البته اگر تمایل دارید، میتوانید برنامههای دیگر در زمینه اسکن سه بعدی را دانلود کنید و از آنها استفاده کنید.
سخن پایانی
محصولات اپل میتوانند قابلیتهایی ارائه دهند، که زندگی در دنیای مدرن، به مراتب خیلی راحتتر شود. با استفاده از آیپد و قابلیتهای جذابی که ارائه میدهد، میتوانید زمانهای زیادی در روز ذخیره کنید، طراحی کنید و به طور کلی زندگی راحتتری داشته باشید.
قابلیتهایی مانند اسکن سهبعدی، Night shit و امکان شخصیسازی کلیکهای ماوس، کار کردن با آیپد را جذابتر از پیش کرده است. بنابراین حتما تمامی قابلیتهای گفته شده را به همراه دستورالعملهایشان مطالعه کنید تا یک تجربه بهتری در استفاده از آیپدتان داشته باشید.


