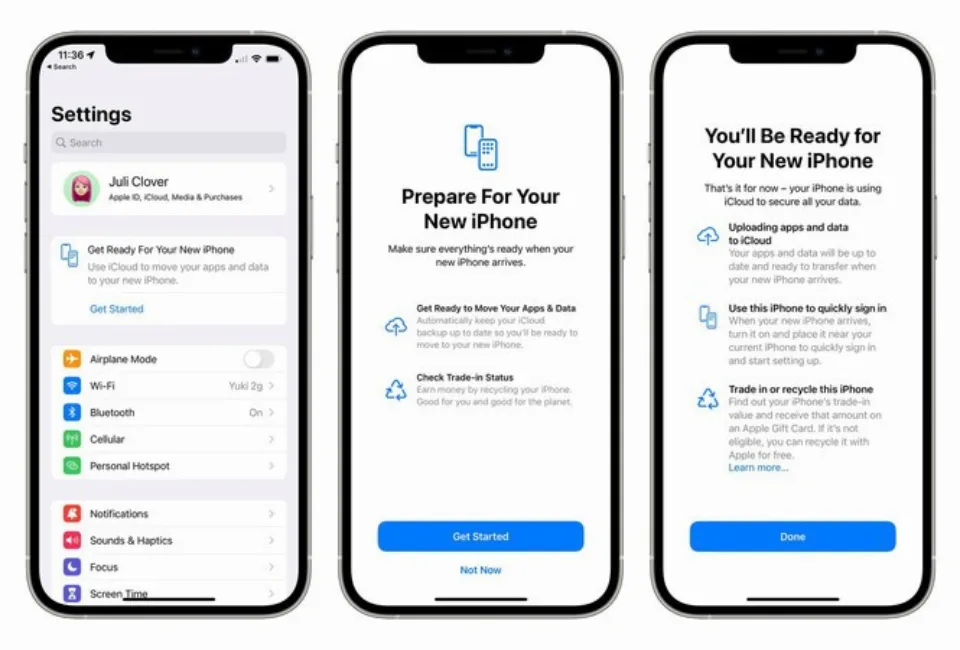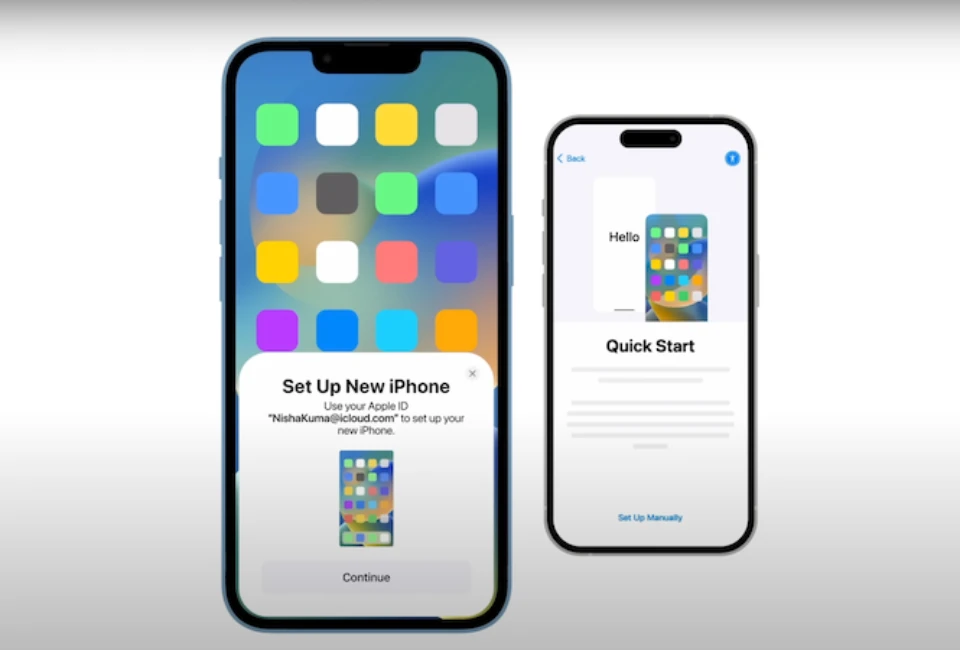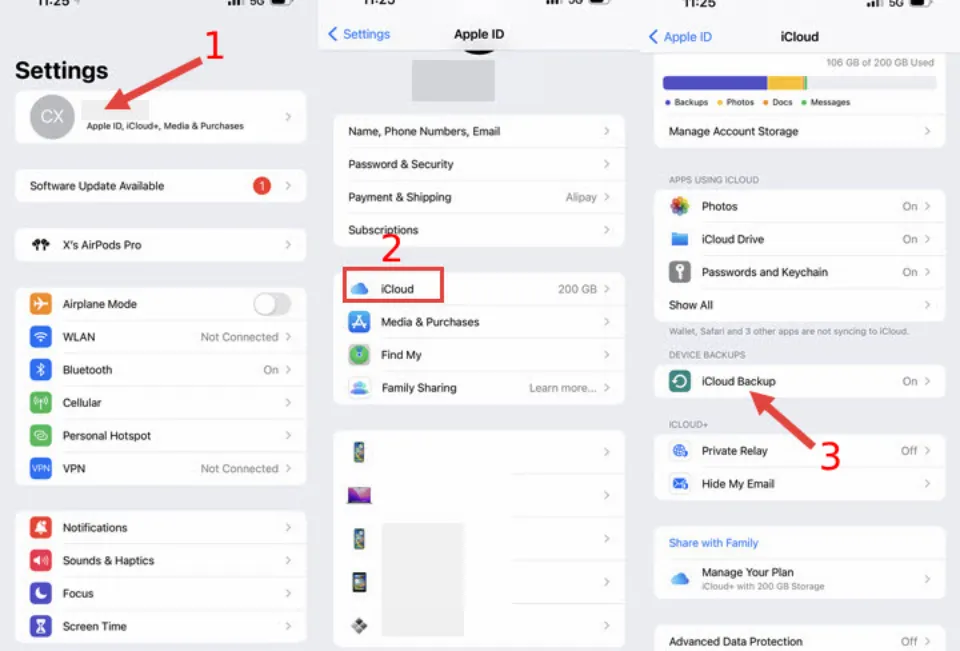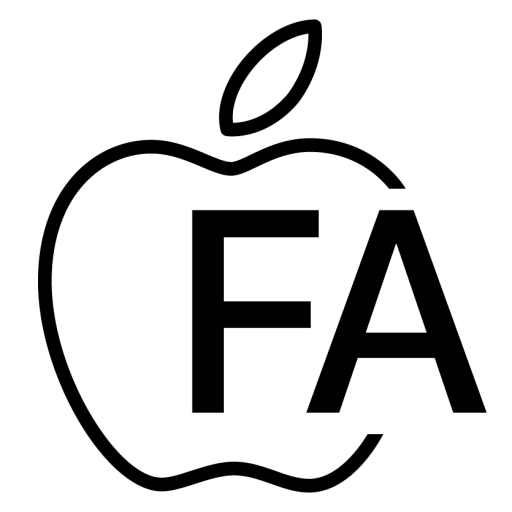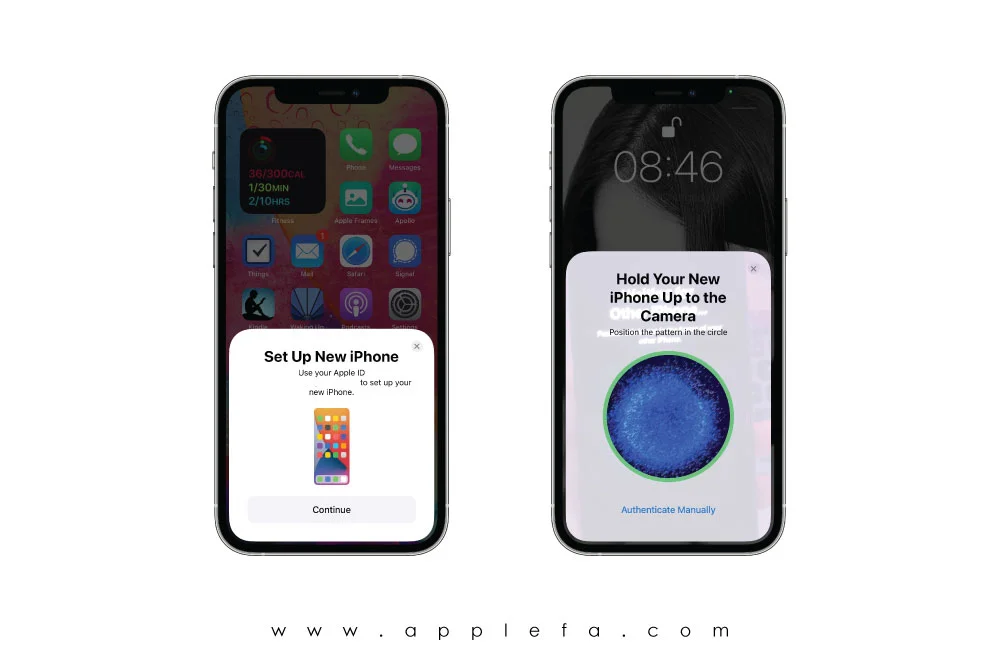
براساس اطلاعاتی که به دست آمده مشخص شده کاربران آیفون وفادارتر از کاربران اندروید هستند و خیلی کم پیش میآید که از آیفون دست بکشند. از این رو بسیاری از کاربران آیفون، اگر بخواهند پس از مدتی گوشی خود را عوض کنند، مجدد گوشی آیفون با مدلی جدیدتر تهیه میکنند. نکتهای که در اینجا وجود دارد و نمیتوان ساده از کنار آن گذشت این است که انتقال اطلاعات از آیفون قدیمی به جدید بسیار کار سخت و دشواری است.
امروزه انجام این کار یعنی انتقال اطلاعات از گوشی قدیم به گوشی جدید پیشرفت بسیار زیادی کرده و بسیار راحت شده است اما همچنان بسیاری از کاربران که تعداد کمی هم ندارند برای انتقال اطلاعات در گوشی آیفون به مشکل میخورند و نمیتوانند به این کار را راحتی انجام دهند. ما در این مقاله از سایت اپل فا، شما را برای انتقال اطلاعات شخصی خودتان از آیفون قدیمی به آیفون جدید راهنمایی خواهیم کرد تا به راحتی گوشی جدید خود با اطلاعات قدیمی را مورد استفاده قرار دهید.
انتقال اطلاعات از آیفون به آیفون دیگر
برای اینکه بخواهید اطلاعات شخصی خود را از آیفون قدیمی به آیفون جدید انتقال دهید نیازی به هبچ برنامهای ندارید. آپدیت جدید IOS قابلیتی را ایجاد کرده است که نام آن را Prepare for new iphone گذاشته است. شما با کمک این قابلیت امکان این را پیدا میکنید که با راحتترین حالت ممکن، اطلاعات را از گوشی قدیمی به گوشی جدید منتقل کنید. این قابلیت اپل به این صورت است که در آیکلود، 21 روز فضای اضافی به شما میدهد تا بتوانید از این طرق دیتای خود را در این فضا آپلود کنید و سپس آن را به گوشی جدید خود منتقل کنید.
این نکته را بدانید که انجام ابن کار به حجم زیاد اینترنت و همچنین سریع بودن اینترنت نیاز دارد که در کنار آن باید صبر و حوصله زیادی نیز داشته باشید.
مراحل انتقال اطلاعات از آیفون به آیفون دیگر
شما برای انتقال اطلاعات از آیفون به آیفون در IOS باید مراحل زیر را انجام دهید:
- ابتدا شما باید وارد Setting شوید، سپس به بخش General بروید و در آخر گزینه tap Transfer or Reset iphone را انتخاب کنید.
- حالا قابلیت The Prepare New iphone در بالای صفحه برای شما ظاهر میشود و شما باید در این مرحله گزینه Get started را برگزینید.
- زمانی که اطلاعات گفته شده را به صورت کامل مطالعه کردید، گزینه Continiue را انتخاب کنید و به روی آن کلیک کنید.
- در این مرحله از شما خواسته میشود که Backup to Transferرا روشن کنید. البته ممکن است این گزینه روشن باشد و دیگر نیاز به روشن کردن نداشته باشد. سپس Move All App Data with iCloud را انتخاب کرده و دکمه Done را بزنید.
پس از انجام این مراحل اطلاعات آپلود میشود و شما میتوانید درصد پیشرفت آن را در فضای بالای صفحه خود چک کنید.
انتقال اطلاعات از آیفون به آیفون دیگر از طریق Quick Start
اصلا هیچ فرقی نمیکند که شما بخواهید اطلاعات آیفون به آیفون 14 ios را انتقال دهید و یا اطلاعات آیفون به آیفون 17 ios را انتقال دهید، در هر صورت بهترین و راحتترین گزینه برای شما روش Quick Start است. برای این کار شما نه نیازی به اینترنت پرسرعت دارید و نه نیازی به حجم بالایی از اینترنت؛ تنها کافی است گوشیها را در کنار هم قرار دهید.
مراحل انتقال اطلاعات از آیفون به آیفون دیگر از طریق Quick Start
در زیر برای شما مرحله به مرحله این کار را توضیح دادهایم و پیشنهاد میکنیم که برای انتقال اطلاعات خود از این روش استفاده کنید:
- ابتدا لازم است آیفون جدید خود را روشن کنید و در کنار آیفون قبلی خود قرار دهید.
- زمانی که شما گوشی خود را روشن کنید گزینه Set Up New iPhone برای شما نمایش داده میشود و شما باید گزینه Unlock to Continue را انتخاب کنید.
- در این مرحله، به روی آیفون جدید شما انیمیشنی نمایش داده میشود که باید دوربین آیفون قدیمی خود را به روی آن نگه دارید. هنگامی که این کار را کردید گزینه Finish on New برای شما به نمایش در میآید.
- زمانی که این گزینه را انتخاب کردید باید رمز قبلی گوشی خود را وارد کنید و مراحلی که گفته شده را انجام دهید.
- زمانی که صفحه Transfer & Data برای شما باز شد، گزینه Transfer Directly from iPhone کرده و تنظیماتی که میخواهید را اعمال کنید.
انتقال اطلاعات از آیفون به آیفون دیگر از طریق ایکلود
زمانی که از اطلاعات گوشی به روی ایکلود بک آپ بگیرید باعث میشود که شما بتوانید به راحتی اطلاعات خود را از آیفون قدیمی به آیفون جدید انتقال دهید. علاوه بر آن خیال شما بابت اطلاعاتی که به روی گوشی است آسوده است زیرا دیگر نیاز نیست که نگران اطلاعات گوشی خود هنگام گم شدن و یا دزدیده شدن باشید.
مراحل انتقال اطلاعات از آیفون به آیفون دیگر از طریق ایکلود
برای انجام این کار مراحل گفته شده در پایین را انجام دهید :
- به قسمت Settings وارد شده و سپس به روی اسم خودتان که در بالای صفحه نمایش داده شده است کلیک کرده و سپس به بخش icloud بروید.
- شما باید در صفحه جدید خود این را انتخاب کنید که میخواهید چه اطلاعاتی را به روی ایکلود داشته باشید. پیشنهاد ما به شما این است که اگر قصد خریداری از فضای اضافی را ندارید، فقط اطلاعات سبکی مانند شماره تلفن و یادداشتها را بک آپ بگیرید؛ به دلیل اینکه 5 گیگابایت از فضا به صورت رایگان در اختیار شما قرار و شما اگر بخواهید به فضای بیشتری دسترسی پیدا کنید باید اشتراک تهیه کنید. برای خاموش و روشن کردن بک آپ تنها کافی است تیکی که مقابل هر برنامه هست را خاموش و یا روشن کنید.
- شما این امکان را نیز دارید که بک آپ خودکار را روشن کنید. برای این کار کافی است که به iCloud Backup بروید و تیکی که مقابل این گزینه هست را روشن کنید. اگر میخواهید فرآیند بک آچ در لحظه برای شما روشن شود، میتوانید گزینه Back Up Now را انتخاب کنید.
- هنگامی که فرآیند بکآپ گرفتن را به پایان رساندید، به سراغ آیفون جدید خود بروید و آن را روشن کنید.
- پس از اینکه زبان و منطقه خود را انتخاب کردید به صفحه Quick Start میرسید. هنگامی که به این مرحله رسیدید باید گزینه Set Up Manually را انتخاب کنید. برای این مرحله حتما باید به یک اینترنت متصل شده و منتظر بمانید.
- مراحل مختلف را که پشت سر گذاشتید باید به گزینه Restore from iCloud Backup برسید. زمانی که به این گزینه رسیدید روی آن کلیک کنید و رمز اپل آیدی خود را وارد کنید تا وارد اکانت شوید.
- حالا باید آخرین بک آپ موجود را انتخاب کنید و منتظر بمانید که فرآیند پشت سر گذاشته شود. اینکه چه مدت زمان برای انجام این مرحله لازم است بستگی به سرعت اینترنت شما دارد.
انتقال اطلاعات از آیفون به آیفون دیگر از طریق آیتونز
ممکن است بخواهید اطلاعات آیفون قدیمی خود به آیفون جدید را از طریق کامپیوتر و یا لپتاپ ویندوزی انتقال دهید. شما برای انجام این کار به برنامه آیتونز نیاز دارید. شما از هر طریقی میتوانید این برنامه را دانلود کنید و پس از دانلود برنامه آیتونز:
- گوشی قبلی خود را به لپ تاپ متصل کنید و برنامه آیتونز را اجرا کنید. حالا در چپ صفحه گزینه Summary را برگزیده سپس گزینه select This Computer را انتخاب کرده و حالا به روی Back Up Now کلیک کنید.
- اکنون شما باید گوشی جدید خود را روشن نمونده، Set Up Manually را انتخاب کنید و مراحل را پشت سر بگذارید که به صفحه Apps & Data دسترسی پیدا کنید.
- در این صفحه باید Restore from Mac or PC را برگزیده و پس از آن مراحل را پشت سر بگذارید.
انتقال اطلاعات از آیفون به آیفون دیگر از طریق مک بوک
شما میتوانید برای انتقال اطلاعات آیفون قدیمی خود به آیفون جدید خود از لپ تاپ مک بوک نیز استفاده کنید. برای استفاده از مک بوک شما باید از برنامه Finder استفاده کنید. برای این کار مراحل زیر را ریز به ریز انجام دهید تا به راحتی بتوانید اطلاعات خود را از آیفون قدیمی به آیفون جدید انتقال دهید. همچنین در صورتی که قصد خرید انواع مک بوک مانند خرید مک بوک ایر را دارید، می توانید با استعلام از قیمت مک بوک از فروشگاه ما و با استفاده از خدمات مشاوره رایگان بهترین انتخاب متناسب با بودجه تان داشته باشید.
- آیفون قبلی خودتان را با استفاده از کابل انتقال اطلاعات آیفون به آیفون به مک بوک وصل کنید.
- حالا برنامه Finder را باز کرده پس از آن، از ستون سمت چپ آیفون خود را انتخاب کنید و گزینه Back up all of the data on your iPhone to your Mac را انتخاب کنید و روی آن کلیک کنید. در مرحله آخر نیز باید Back up now را انتخاب کنید.
- اکنون گوشی جدید خود را روشن کنید و گزینه Set Up Manually را انتخاب کنید. مراحل را پشت سر بگذارید تا به صفحه Apps & Data برسید. شما در این صفحه باید Restore from Mac or PC را انتخاب کنید و مراحل را پشت سر بگذارید.
در ضمن قابل توجه ی عزیزانی که قصد خرید مک بوک را دارند اما بودجه شان برای خرید کافی نیست می توانند از خدمات خرید اقساطی مک و مک بوک پرو استفاده کنند.
انتقال از طریق وای فای
ممکن است شما نیاز به انتقال اطلاعات از آیفون به آیفون دیگر داشته باشید اما نه دسترسی به لپتاپ و کامپیوتر را داشته باشید و نه دسترسی به کابل انتقال اطلاعات، به همین دلیل بهتر است که از ویژگیهای اختصاصی خود آیفون استفاده کنیم. این ویژگی اختصاصی AirDrop ( ایردراپ) نام دارد که شما میتوانید به کمک آن، به راحتی اطلاعات شخصی خود را از آیفونی به آیفون دیگر بدون اینکه نیاز به کابل داشته باشد انتقال دهید.
شما برای انتقال اطلاعات بین دو گوشی از طریق ایردراپ:
- ابتدا باید در گوشی که قصد ارسال فایل به آن را دارید، بلوتوث و وای فای را روشن کرده و یا ایردراپ را فعال کنید.
- سپس گوشی که قرار است از آن اطلاعات را ارسال کنید، فایلهای مورد نظرتان را انتخاب کرده و سپس گزینه Share را انتخاب کنید.
- اکنون اگر این دو دستگاه از قبل از طریق ایردراپ به یکدیگر متصل شده باشند، یکدیگر را پیدا خواهند کرد، اما اگر به صورت اتوماتیک پیدا نشد باید منتظر بمانید که دیگران ایردراپ شما را ببینند و سپس گزینه آن را فعال کنید.
- حالا باید آن را انتخاب کنید و منتظر بمانید تا فایلها منتقل شوند. شما میتوانید بسیار راحت و آسان و همچنین با سرعت بالا اطلاعات خود را بین دو آیفون جا به جا کنید.
علاوه بر اینکه خود اپل ویژگیهای مختلفی را برای انتقال اطلاعات از آیفونی به آیفون دیگر راه اندازی کرده، نرم افزارهایی نیز هستند که برای انتقال اطلاعات بین دو آیفون بسیار خوب و کارآمد هستند. البته خوب است این را بدانید که بهترین نرمافزار برای انتقال اطلاعات بین آیفونها نرمافزار آیتیونز است؛ اما ما میخواهیم برنامههای آسانتر و غیر تخصصیتر را نیز به شما معرفی کنیم.
برنامه google Drive یکی از بهترین برنامههای انتقال اطلاعات بین آیفونها است که نیاز به کابل یا کامپیوتر ندارد و شما میتوانید با نصب آن فایلهای مورد نظر خود را در آن قرار دهید و سپس در صورت نیاز با آیفون جدیدتان به اکانت گوگل درایو خود بروید و فایلهایی که میخواهید را دانلود کنید. به این موضوع توجه داشته باشید که این حجم محدود است و برای اینکه بخواهید فایلهای خود را در گوگل درایو قرار دهید نیاز به اینترنت قوی دارید.
جمعبندی
تمامی کسانی که دارای گوشی آیفون هستند از باوفاترین مشریان در جهاناند؛ این افراد کسانی هستند که پس از کار با گوشی و یا محصولات دیگر آیفون، دیگر نمیتوانند از گوشی و محصولات شرکت دیگری استفاده کنند. به همین دلیل آنها دوست دارند که مدلهای جدید گوشی های آیفون را خریداری کنند. خرید آیفون با مدلی جدیدتر از مدل گوشی خود برای تمامی کاربران این برند لذت بخش است و تنها چیزی که برای آنها سخت و دشوار است،
انتقال اطلاعات از گوشی قدیمی آنها به گوشی جدید است؛ اما بر خلاف تصور کاربران انجام این کار زیاد سخت نیست و روشهای متفاوتی دارد که افراد میتوانند از این روشها استفاده کنند. هر کدام از روشهای انتقال اطلاعات با استفاده از برنامهها، ابزارها و دستگاههای مختلف انجام میشود. ما تمامی این برنامهها، روشها و مواردی که در این باره است را در بالا به شما گفتهایم تا به راحتی این کار را انجام دهید.
سایر مقالات اپل فا
- آیا خرید ایرتگ اپل ارزش دارد؟
- آموزش شخصی سازی کردن Action Button
- بررسی دلایل داغ شدن مک بوک
- چجوری از iMessage در گوشی های اندرویدی استفاده کنیم؟
- جدیدترین روش بازگردانی آنتن آیفون 14 و 15