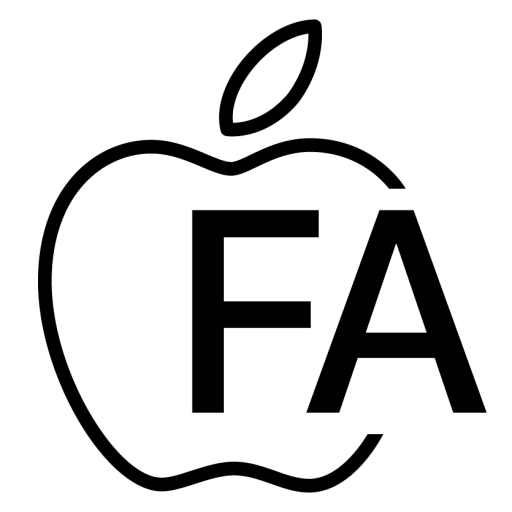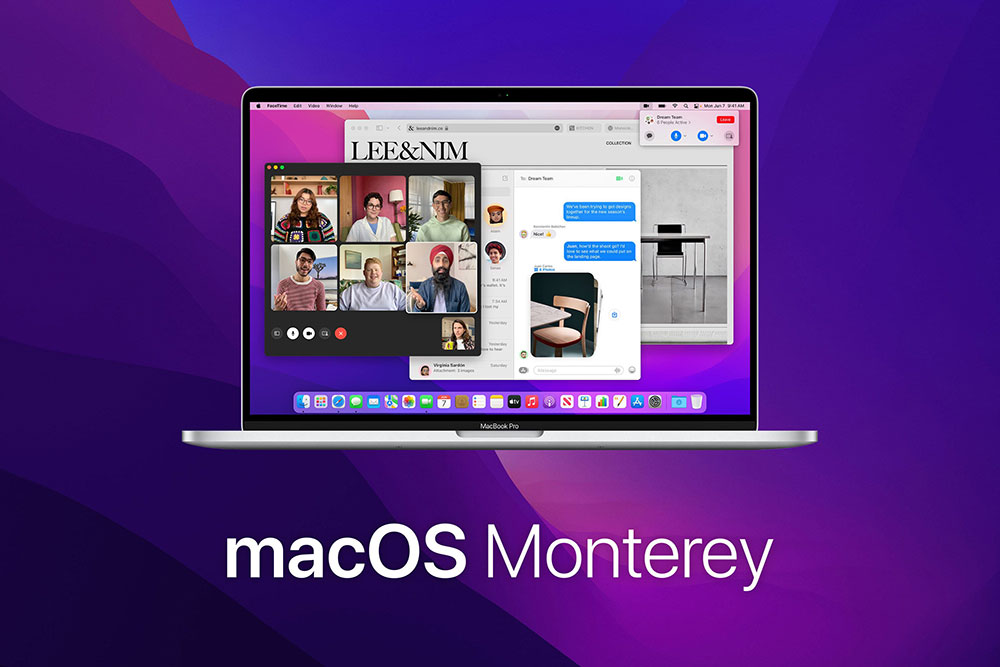
نصب macOS Monterey beta
شرکت اپل هر ساله قبل از انتشار برنامه ها برای عموم، ابتدا یک نسخه بتا از آن را منتشر می کند. نسخه بتا معمولاً چند ماه زودتر از نسخه اصلی در اختیار توسعه دهندگان قرار می گیرد و این امکان را به آن ها می دهد تا از کارکرد نرم افراز خود اطمینان حاصل کنند. Macos Monterey در 7 ژوئن در نسخه بتا منشتر شد و نسخه عمومی آن در پاییز امسال منتشر خواهد شد. اگر نمی خواهید تا پاییز امسال منتظر بمانید ما در این مقاله از اپل فا مراحل نصب macOS Monterey beta را برای شما می آوریم. لطفا با ما همراه باشید.
چه کسانی می توانند macos بتا را نصب کنند؟
نسخه بتای اپل، معمولاً برای توسعه دهندگان منتشر می شود تا عملکرد نرم افزار خود را بسنجند و قبل از انتشار نسخه عمومی به توسعه بیشتر آن کمک کنند. اما علاوه بر توسعه دهندگان، عموم مردم نیز می توانند به عنوان آزمایش کننده از نسخه بتا استفاده کنند. پس برنامه بتا اپل دو نوع است: نوع اول برای توسعه دهندگانی است که باید برنامه های خود را آزمایش کنند و نوع دوم برای عموم مردم است که مایل به آزمایش نسخه های اولیه نرم افزار اپل هستند.
آیا نصب کردن نسخه بتا بی خطر است؟
قبل از اینکه که بخواهیم مراحل نصب نسخه بتا را طی کنیم باید به این نکته توجه داشته باشیم که نسخه بتا ماهیت ناپایداری دارد و توصیه می شود که اگر متکی به داده های خود در مک هستید، هرگز آن را بر روی دستگاه اصلی نصب نکنید. در نتیجه اگر همچنان مایل به نصب نسخه بتا هستید می توانید آن را روی مک دوم خود که داده های مهم چندانی در آن ندارید، امتحان کنید و یا می توانید نسخه بتا را بر روی یک درایو خارجی نصب کرده و متناوباً آن را اجرا کنید.
مراحل نصب نسخه بتا macos Monterey developer
در ابتدا برای اینکه مشکل خاصی در مراحل نصب نسخه بتا پیش نیاید، حداقل باید 15 گیگابایت فضای موجود در مک بوک خود داشته باشید و مراحل را به شکل زیر طی کنید:
• وارد سایت apple.com شوید.
• روی حساب کاربری خود کلیک کرده و وارد شوید.
• لازم است که شما به عنوان توسعه دهنده ثبت نام کرده باشید. برای این کار روی گزینه ثبت نام در apple developer کلیک کنید. هزینه ثبت نام 99 دلار است که باید آن را پرداخت کنید.
• پس از ثبت نام با حساب برنامه نویس وارد سیستم شوید.
• در قسمت install profile بر روی گزینه macos Monterey developer beta access کلیک کنید.
• پس از نصب برنامه اگر به روز رسانی جدید macos بتا وجود داشته باشد، سیستم به شما هشدار می دهد تا نسخه بروز شده را نصب کنید.
• پس از نصب شدن با دستورالعمل هایی مواجه خواهید شد که در صورت موافقت با آن ها، نسخه بتا بر روی دستگاه شما اجرا می شود.
اگر توسعه دهنده نیستید …
اگر توسعه دهنده نستید بهتر است تا زمان انتشار نسخه عمومی صبر کنید و یا تبدیل به یک تستر در اپل شوید. سایت اپل از سایت هایی که نسخه بتا را قبل از انتشار عمومی در اختیار افراد قرار می دهند، هیچ گونه پشتیبانی نمی کند و شما نمی توانید از خطرات ناشی از آن در امان بمانید. با این حال اگر همچنان به دنبال نصب نسخه بتا هستید باید مراحل زیر را طی کنید:
• آدرس سایت موردنظر را در مرورگر مک خود باز کنید.
• اجازه دهید که مک بتواند برنامه مورد نظر را از سایت بارگیری کند.
• پوشه Downloads خود را بازکنید و روی macos developer beta access utility. DMG کلیک کنید.
• اکنون بر روی pkg کلیک کنید.
• روی ادامه کلیک کنید و سپس با شرایط توافق نامه مجوز نرم افزار موافقت کنید.
• رمز ورود خود را وارد کنید و بر روی Install Software کلیک کنید.
• وقتی نصب نمایه کامل شد، System Preferences را روی Mac خود باز کنید و بر روی Software Update کلیک کنید. در اینجا بررسی برای به روزرسانی شروع می شود و در نهایت نسخه بتا بر روی مک شما نصب خواهد شد.
مراحل نصب نسخه آزمایشی عمومی
اگر قبلاً یک نسخه عمومی از Macos public beta نصب کرده اید نیازی به نصب دوباره نیست، تنها با به روز رسانی نسخه قبلی می توانید از نسخه جدید بهره مند شوید. با این حال قبل از نصب نسخه عمومی بتا بهتر است برای حفاظت از داده های خود یک نسخه پشتیبان از آن ها تهیه کنید. برای نصب نسخه عمومی بتا باید مراحل زیر را طی کنید:
• به صفحه وب بتا اپل بروید.
• بر روی ورود به سیستم کلیک کنید و Apple ID و گذرواژه خود را وارد کنید.
• بر روی Enroll Your Devices کلیک کنید.
• روی تب macOS کلیک کنید.
• همانطور که در بالا توصیه کردیم، از Mac خود نسخه پشتیبان تهیه کنید. بنابراین اکنون بر روی بارگیری MacOS Public Beta Access Utility کلیک کنید.
• نصب کننده باید به طور خودکار باز شود، اما در غیر این صورت بارگیری را در پوشه موارد بارگیری شده خود بازکنید، با فایل dmg روبرو خواهید شد، روی فایل dmg دوبار کلیک کنید.
• مراحل نصب را طی کنید.
• هنگامی که برنامه Beta Access را بارگیری کردید، می توانید نسخه بتا را از طریق Software Update بارگیری کنید (که می توانید با کلیک روی آرم Apple به آن دسترسی پیدا کنید).
• بسته به اینکه از Catalina Mojave High Sierra یا نسخه دیگری از macOS استفاده می کنید، با پیام به روزرسانی نرم افزار روبرو خواهید شد. روی بارگیری کلیک کنید تا نسخه بتا عمومی بارگیری شود.
• پس از بارگیری بتا، دعوت نامهای برای نصب آن مشاهده خواهید کرد. وقتی برای نصب کلیک می کنید Mac خاموش می شود و Mac شما برای حدود نیم ساعت دیگر خاموش باقی خواهد ماند.
• روی ادامه کلیک کنید و با اپل آیدی و رمز خود وارد شوید.
سخن پایانی
در این مقاله تمامی راه های نصب نسخه بتا و آزمایشی عمومی را برای شما شرح دادیم که حتی اگر توسعه دهنده نباشید بتوانید از نسخه بتا استفاده کنید. نکته دیگری که باید به آن توجه داشته باشید این است طبق توافق نامه اپل، زمانی که شما از نسخه بتا استفاده می کنید مجاز نیستید که اطلاعات و تجربیات خود را با دیگران به اشتراک بگذارید و اطلاعات مربوط به نرم افزار باید تا زمان انتشار نسخه عمومی آزمایشی محرمانه باقی بماند.
چنانچه قصد خرید مک بوک و خرید اپل آیدی را دارید شما میتوانید برای اطلاع از قیمت macbook pro از فروشگاه اپل فا روی لینک کلیک کنید.
منبع : macworld.co.uk