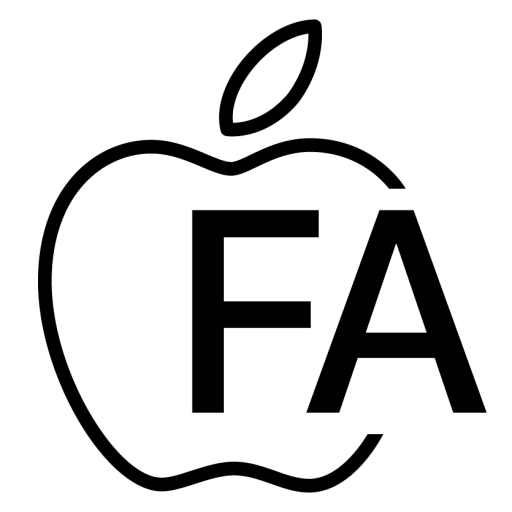میخواهید بهره وری خود را با اضافه کردن یک مانیتور دیگر بیشتر کنید؟ نیاز به دو مانیتور برای ادیت ویدئوهای خود دارید؟ اگر مالک یک مک بوک هستید، باید بدانید که خیلی راحت میتوانید این کار را انجام دهید. تنها کافی است تا انتهای این مطلب همراه ما بمانید تا آسانترین روش اتصال نمایشگر دوم به مک را معرفی کنیم.
افزایش بهره وری با اتصال یک مانیتور دیگر به مک!
بسیاری از مک بوک ها، به خصوص نسخه های جدید لپ تاپهای شرکت اپل، از چندین صفحه نمایش پشتیبانی می کنند. اما اگر یک نسخه قدیمی از لپ تاپ های این شرکت را دارید، پیشنهاد می شود در ابتدا بررسی کنید ببینید که لپ تاپ شما قابلیت داشتن دو نمایشگر را دارد یا خیر.
چرا وصل کردن یک نمایشگر دیگر مک بوک خوب است؟
اتصال نمایشگر دوم به مک دلایل مثبت زیادی دارد که خیلی از کاربران با توجه به این دلایل از این قابلیت بسیار استقبال می کنند. به عنوان مثال مهم ترین ویژگی که می توانید با وصل کردن اتصال نمایشگر دوم به مک از آن بهره مند شوید، امکان انجام دادن چندین کار به صورت همزمان است.
برای مولتی تسکینگ (multi tasking) باید بتوانید فضای کافی در صفحه نمایش داشته باشید. این قابلیت تقریبا برای بسیاری از افراد مانند ادیتورها یا برنامه نویس ها، کاربردی است. با خرید یک نمایشگر دیگر و اتصال آن به مک، دیگر نیازی نیست در صورت باز کردن برنامه های متعدد، مدام بین آنها بچرخید. با اتصال نمایشگر دوم به مک می توانید به راحتی برنامه ها را در دسترس خود قرار دهید تا در زمان مناسب از آنها استفاده کنید.
داشتن یک نمایشگر مجزا برای کسانی که آیپد دارند نیز گزینه خوبی است. معمولا کاربران تمایل دارند تا یک صحفه نمایش بزرگتر برای تبلت خود داشته باشند. جالب است بدانید که میتوانید با استفاده از کابل، صفحه نمایش آیپد را بر روی مانیتور بیاورید و با وصل کردن مجیک کیبورد، آن را به یک لپ تاپ نیز تبدیل کنید.
نکتهای که باید درباره اتصال نمایشگر دوم به مک در نظر داشته باشید، فشار نیاوردن به گرافیک است. پردازنده گرافیک سری جدید مک بوکها مانند مک بوک پرو 2022، به قدری قوی است که به راحتی می توانید از پس دو نمایشگر بربیاید. اما اگر گرافیک شما به اندازه کافی قوی نیست، نباید کارهای سنگین را با دو مانیتور انجام دهید، زیرا ممکن است پس از پردازش سنگین، با مشکل روبرو شود.
آموزش اتصال نمایشگر دوم به مک
اگر عاشق انجام دادن چندین کار همزمان هستید، طوری که بتوانید در روز ساعت ها وقت خود را ذخیره کنید، این بخش از مطلب اتصال نمایشگر دوم به مک را با دقت مطالعه کنید. پیش از اتصال نمایشگر دوم به مک باید مشخصات دستگاه خود را بدانید. یعنی باید بدانید که چه پورت هایی برای نمایشگر دوم دارد.
اتصال نمایشگر دوم به مک به طور کلی یک روند آسان دارد، اما پیش از آن باید تعیین کنید که macbookتان دارای کدام پورت است تا بتوانید از کابل مناسب برای اتصال نمایشگر دوم به مک استفاده کنید. مدلهای مختلف مک بوک، پورتهای متفاوتی برای وصل کردن یک مانیتور دیگر دارند. در ادامه با برخی از مهمترین پورتها آشنا خواهیم شد:
- پورت تاندربولت 3 (Thunderbolt 3): این پورت در بیشتر مک بوک های اپل مانند مک بوک پرو 2016 یا جدیدترین و همچنین آیمک 2017 و جدیدتر یافت می شود
- پورت USB-C: این پورت نیز به شدت در میان کاربران برای وصل کردن نمایشگر دوم محبوب است، تمامی مک بوک ها از سال 2015، یک پورت USB-C دارند
- تاندربولت (Thunderbolt): این پورت در مک بوک های قدیمی تر مانند مک بوک پرو 2011 و همچین مک بوک ایر 2011 تا 2015 یافت می شود
- USB-A: این پورت برای وصل کردن گوشی های موبایل استفاده می شود
- HDMI: این پورت یکی از رایج ترین پورت های وصل کردن نمایشگر است که در بیشتر لپ تاپهای امروزی یافت می شود
- Ethernet: این پورت نیز بیشتر برای استفاده از اینترنت با کابل است
پس از این که پورتهای مک بوکتان را بررسی کردید و متوجه شدید که چه پورت هایی دارد، باید ببینید که از چند صفحه نمایش پشتیبانی می کند.
بررسی امکان پشتیبانی از صفحه نمایشگرهای مختلف
مهمترین نکته برای اتصال نمایشگر دوم به مک بررسی امکان اتصال به لپ تاپ تان است. همانطور که گفته شد، اگر این لپ تاپ قابلیت نداشته باشد که از یک نمایشگر دیگر نیز پشتیبانی کند، اتصال نمایشگر دوم به مک تنها باعث از کار افتادن پردازنده گرافیک می شود.
برای بررسی امکان پشتیبانی از صفحه نمایش، دستورالعمل زیر را طی کنید:
- بر روی آیکون اپل کلیک کنید و گزینه About This Mac را انتخاب کنید
- در قسمت Support وارد بخش Specifications شوید
- در زیر مجموعه Graphics and Video Support میتوانید اطلاعات پردازنده گرافیک و قابلیتهای آن را مشاهده کنید
- اگر در این قسمت نوشته ای شبیه به Dual display مشاهده کردید، یعنی مک بوک شما می تواند از دو نمایشگر پشتیبانی کند
اگر مک بوکتان قابلیت اتصال نمایشگر دوم را دارد، بهتر است پورتهای نمایشگر را نیز چک کنید و سپس کابل مناسب را برای وصل کردن مک بوک و نمایشگر پیدا کنید.
مک بوک را دو مانیتوره کنید!
در آخرین مرحله از اتصال نمایشگر دوم به مک، باید پس از وصل کردن مک بوک به مانیتور، بر روی آیکون اپل کلیک کنید و سپس مراحل زیر را طی کنید:
- وارد قسمت System Preferences شوید
- در این قسمت بر روی گزینه Displays کلیک کنید
- بر روی گزینه Arrangement tab کلیک کنید
- دقت کنید که تیک قابلیت Mirror Displays نخورده باشد
- برای مرتب کردن صفحههای نمایشگر، کافی است صفحه که میخواهید را روی صفحه بکشید تا مرزهای قرمز را مشاهده کنید
بهره وری بالا، با استفاده از نمایشگر دوم
خیلی از کاربران مک بوک، در طول روز سعی می کنند با انجام دادن چندین کار همزمان، به تمامی وظایف خود برسند. اگر شما نیز جزو کسانی هستید که به بهره وری بیشتر علاقهمند هستید، حتما یک نمایشگر مجزا برای مک بوک تان تهیه کنید.
استفاده از نمایشگر دوم، مانند اضافه کردن یک فضای بیشتر به خانهتان است!
برای اتصال نمایشگر دوم به مک تنها کافی است با استفاده از یک کابل مناسب، لپ تاپ را به مانیتور متصل کنید. سپس در قسمت System Preferences و بعد Displays میتوانید به راحتی صفحه نمایشهای خود را مرتب کنید.
همچنین چنانچه هنوز نسبت به خرید مک بوک اقدام نکرده اید، اپل فا شما را به خرید این محصول زیبا و شگفت انگیز دعوت می کند.