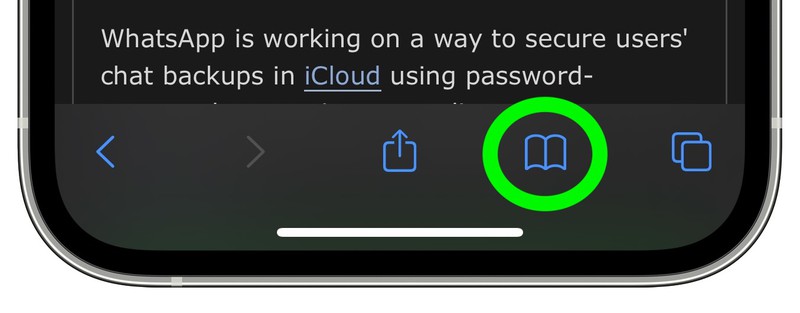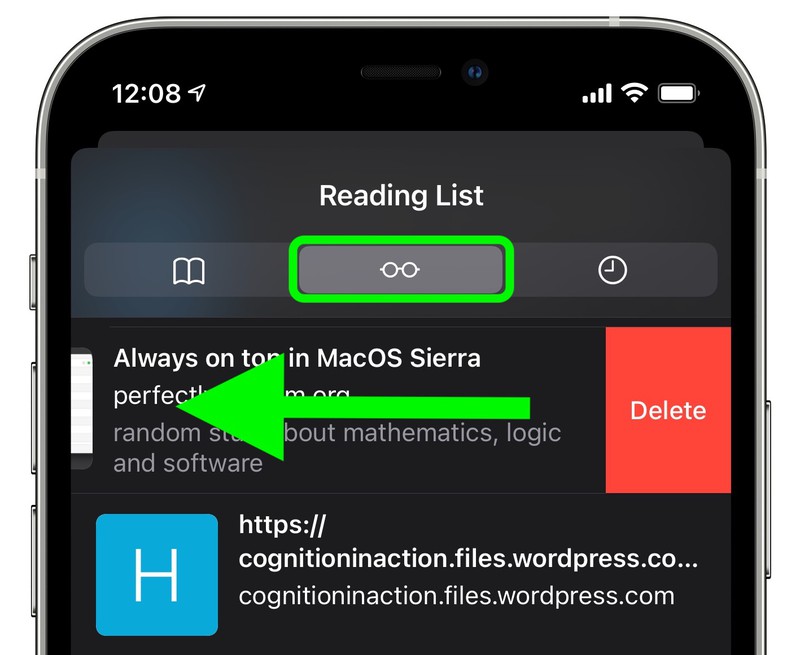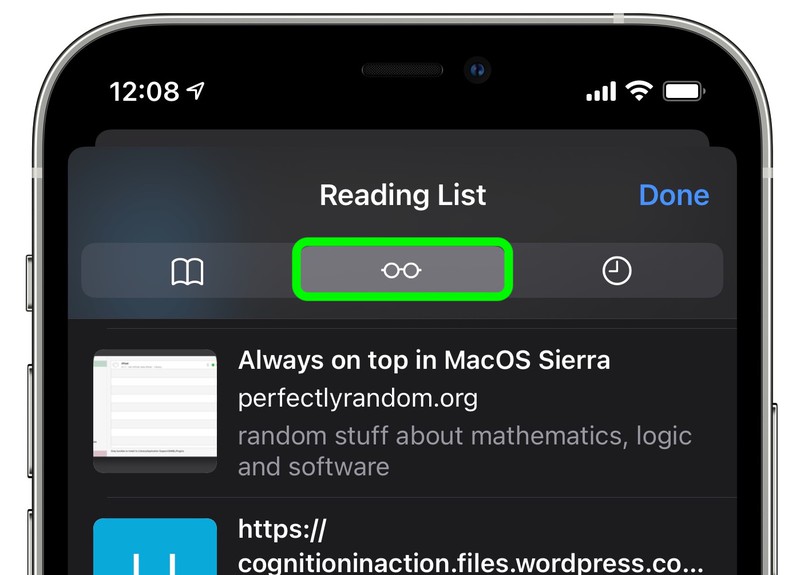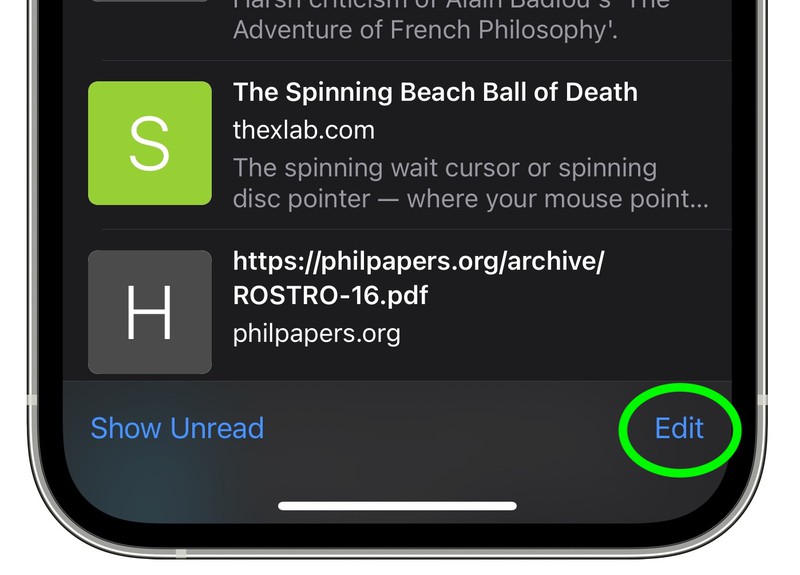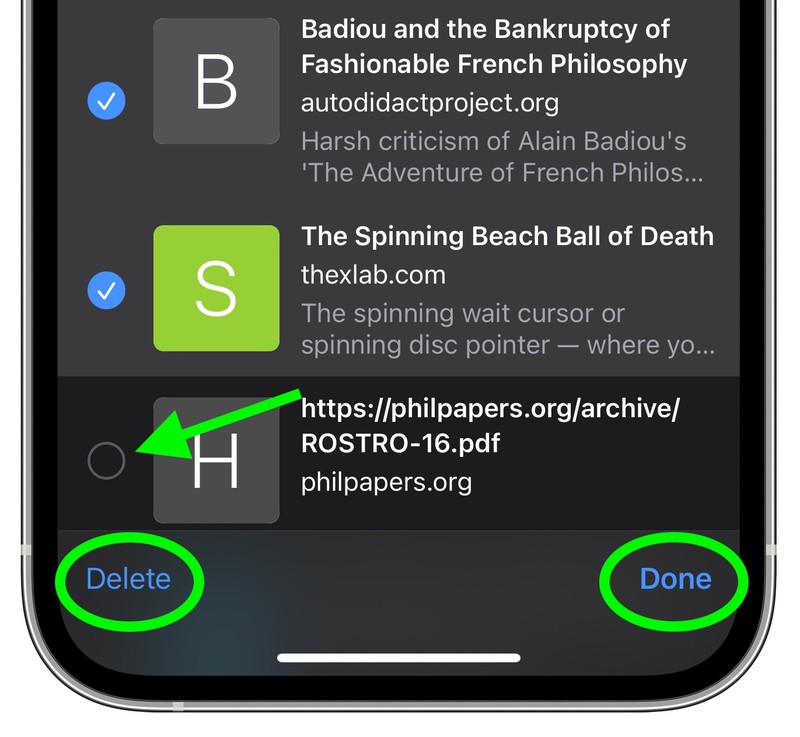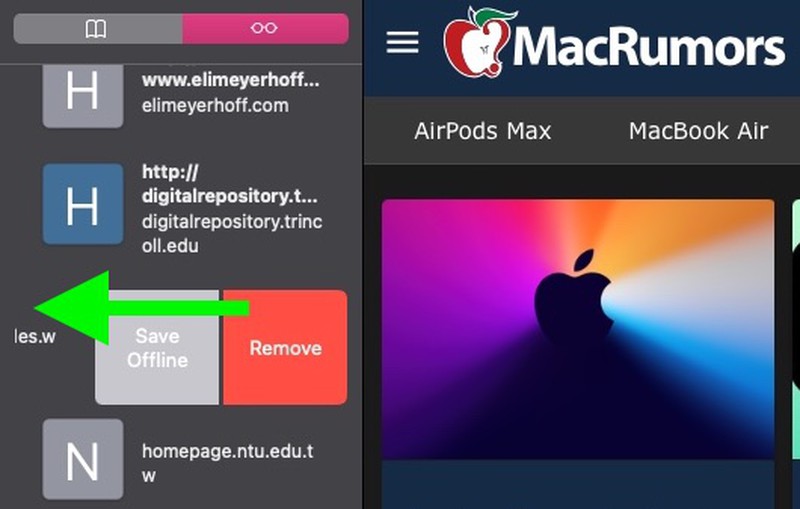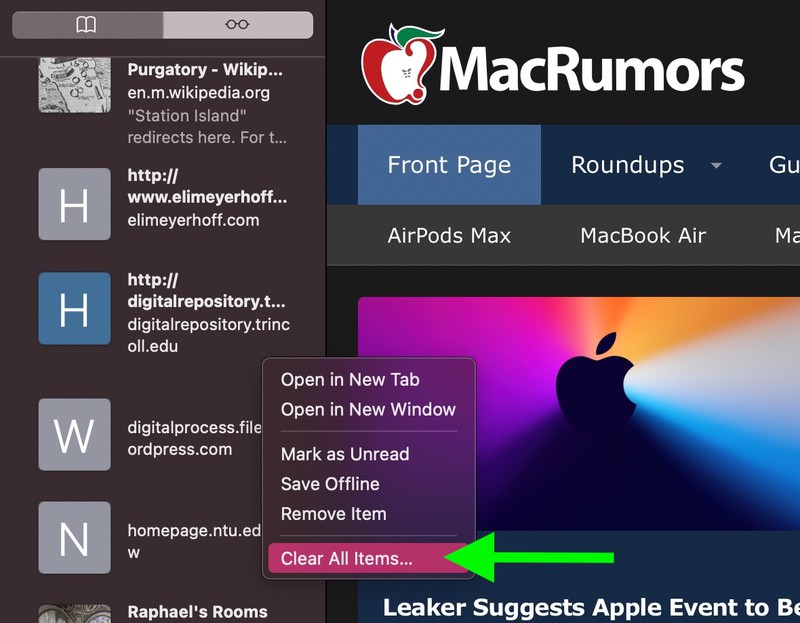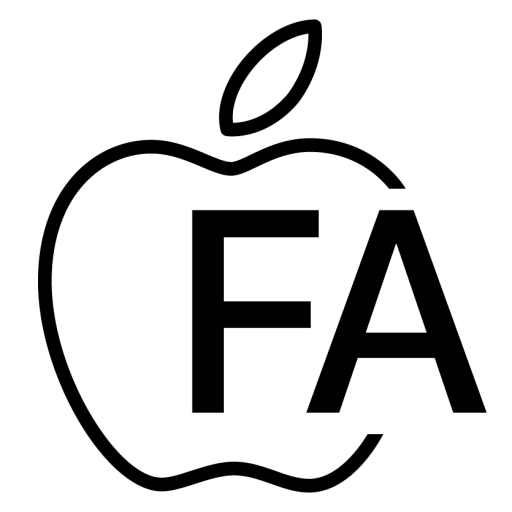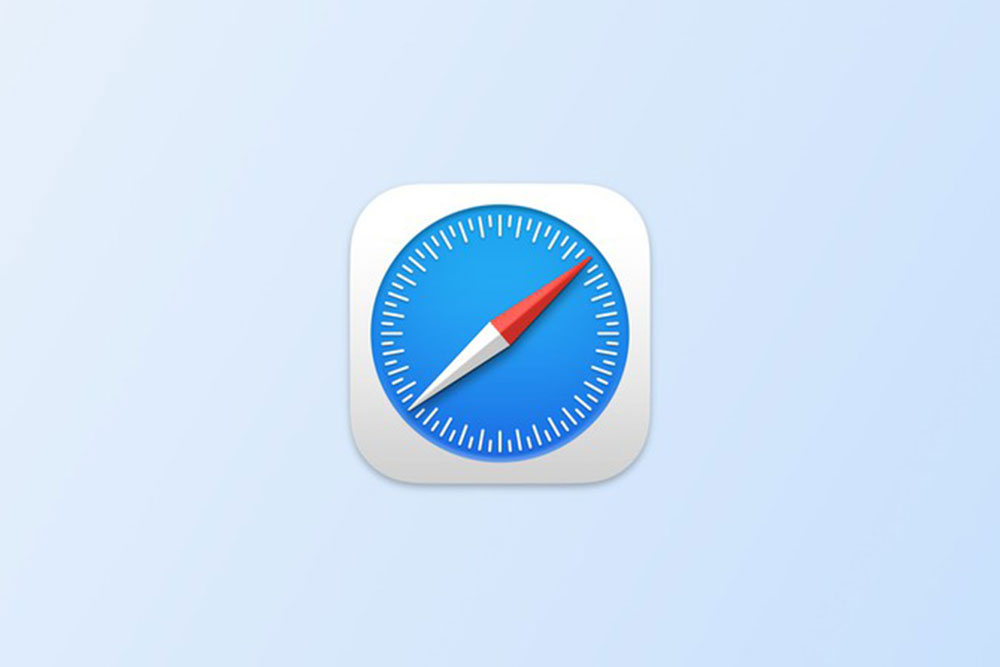
پاک کردن Reading List Safari
وجود ویژگی Reading List در اپل، یک راه عالی برای ذخیره صفحات وب در مرورگر Safari برای iOS و Mac است. با ذخیرهی صفحات دلخواه خود می توانید بعداً نیز آن ها را بخوانید. این امکان وجود دارد که صفحات اضافه شده به Reading List از طریق iCloud با سایر دستگاه هایی که به حساب Apple شما وارد می شوند، همگام سازی شوند. همچنین Safari دارای قابلیتی است که به شما این امکان را می دهد حتی در حالت آفلاین نیز به صفحات موجود در لیست خواندن یا Reading List دسترسی داشته باشید. حال ممکن است این سوال برای شما پیش بیاید که چگونه می توان یک صفحه وب را از فهرست خواندن یا Reading List خود حذف کرد؟ ( پاک کردن Reading List Safari ) و یا برای خلاص شدن از همهی وب سایت های ذخیره شده در لیست، چه باید کرد؟ اگر شما هم از برنامه ی Safari در آیفون، آیپد یا مک استفاده می کنید، با ما همراه باشید زیرا قصد داریم در این مقاله از سایت اپل فا جواب تمامی سوالاتی که در ذهنتان وجود دارد را پاسخ دهیم. برای یادگیری و تسلط کامل قسمت Reading List یا فهرست خواندن در Safari خود، به خواندن این مقاله ادامه دهید. آنچه در ادامه خواهید خواند:
• نحوه حذف موارد از لیست خواندن یا Reading List Safari در iPhone و iPad
• نحوه پاک کردن فهرست خواندن یا Reading List Safari در iPhone و iPad
• نحوه حذف موارد از لیست خواندن یا Reading List Safari در Mac
• چگونه لیست خواندن یا Reading List Safari را در Mac پاک کنیم؟
طریقهی حذف موارد از Reading List Safari در iOS
• Safari را در دستگاه iOS خود باز کنید.
• روی گزینهی نشانک ها در پایین صفحه، ضربه بزنید.
• بر روی برگهی Reading List در بالای صفحه کلیک کنید، سپس صفحه وب مورد نظر را برای حذف پیدا کنید و انگشت خود را به چپ بکشید و دکمه قرمز حذف را لمس کنید.
نحوه پاک کردن Reading List Safari در iOS
• برنامهی Safari را در دستگاه iOS خود باز کنید.
• بر روی آیکون نشانک ها در نوار پایین صفحه ضربه بزنید.
• روی Reading List در قسمت بالای صفحه ضربه بزنید.
• در گوشه سمت راست پایین صفحه روی گزینهی ویرایش کلیک کنید.
• روی تمامی صفحات Reading List خود که می خواهید حذف کنید، ضربه بزنید تا کادرهای کنار آن ها علامت زده شوند، سپس در گوشه سمت چپ پایین صفحه روی گزینهی Delete ضربه بزنید.
• برای اتمام کار نیز در انتهای گوشه پایین سمت چپ روی Done ضربه بزنید.
نحوه حذف موارد از Reading List Safari در Mac
• Safari را در Mac خود باز کنید.
• روی نماد Sidebar در قسمت task bar یا نوار وظیفه Safari کلیک کنید. سپس یک صفحهی جدید ظاهر میشود که برگه Reading List در بالای نوار کناری را انتخاب کنید.
• اگر از trackpad استفاده می کنید، با دو انگشت خود صفحه ای که می خواهید از Reading List حذف کنید به سمت چپ بکشید، سپس روی دکمه قرمز حذف کلیک کنید. هچنین می توانید بر روی آن راست کلیک کرده (Ctrl-click) و از منوی کشویی ظاهر شده Remove Item را انتخاب کنید.
چگونه Reading List Safari را در Mac پاک کنیم؟
• برنامهی Safari را در Mac خود باز کنید.
• بر روی نماد Sidebar در task bar ضربه بزنید. اگر همچنان گزینه ای نمایش داده نمی شود، روی برگه Reading List در بالای نوار کناری کلیک کنید.
• روی هر موردی که می خواهید در قسمت Reading List کلیک راست (Ctrl-click) کنید، سپس از منوی کشویی Clear All Items … را انتخاب کنید.
• برای تأیید و اتمام عمل، روی گزینهی پاک کردن در dialog prompt کلیک کنید.
نکته
به یاد داشته باشید که چون Reading List شما به طور پیش فرض روی iCloud همگام سازی می شود، هر تغییری که در آن ایجاد کنید، در همه دستگاه های دیگر که به حساب Apple شما وارد شده اند، منعکس می شود.
سخن پایانی
ممکن است لازم باشد شما روزانه وب سایتی را چک کنید و یا هنگام استفاده از اینترنت یا هنگام جست و جو برای کسب اطلاعاتی در اینترنت از وب سایتی خوشتان بیاید و بخواهید آدرس آن را ذخیره کنید. یکی از راه حل های این موضوع علاوه بر کپی کردن آدرس آن سایت، استفاده از قابلیت ذخیره در لیست خواندنی های اپل و یا Reading List است. با این کار دیگر لازم نیست وب سایت مورد نظر خود را هر سری جست و جو کنید. در این مقاله از اپل فا، طریقهی افزودن آدرس صفحات وب مورد نظر و همچنین نحوهی حذف آن به طور کامل بیان شد.
اگر قصد خرید ایفون و خرید آیپد را دارید روی لینک کلیک کنید. همچنین برای اطلاع از قیمت آیفون ۱۳،قیمت اپل واچ و آیپد پرو ۲۰۲۱ به سایت مجموعه اپل فا مراجعه نمایید.
منبع : 9to5mac.com
منبع : macrumors.com
مقالات پیشنهادی :
• راه حل جلوگیری از کانکت شدن خودکار ایرپاد به سایر دستگاه ها
• ۳ روش جالب کنترل مک با اپل واچ
• ترفند ترجمه و کپی پیست متن روی عکس
• نحوه استفاده از Touch ID در مک
• بهترین لوازم جانبی آیفون اپل
• ۲۰ ترفند اپل واچ که باید بدانید !
• بهترین لوازم جانبی مک بوک اپل
• چگونه مدل اصلی آیفون خود را شناسایی کنیم؟