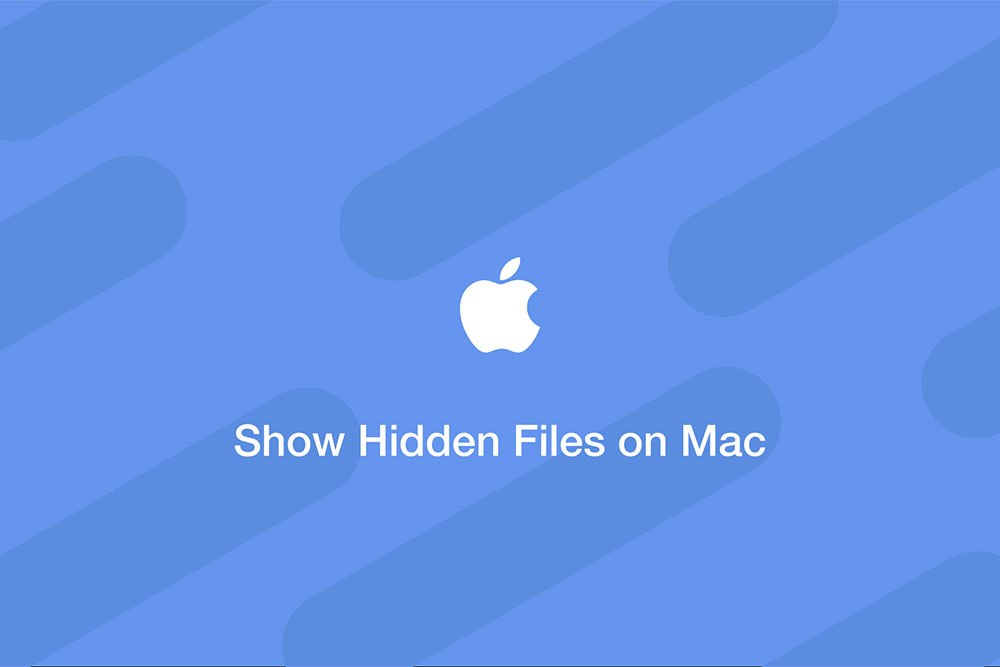
نمایش فایل های مخفی در مک
معمولا مک بوک ها، دارای پوشه ها و فایل های مهمی هستند که شما از وجود آن ها بی خبر هستید. اپل برای جلوگیری از پاک شدن تصادفی این فایل ها و حفظ امنیت مک شما، نمایش فایل های مخفی در مک را از دسترس خارج کرده و مخفی می کند.
اما گاهی اوقات برای رفع مشکلات نرم افزاری که در Mac شما رخ می دهد، باید به آن فایل ها یا به پوشه های مخفی دسترسی پیدا کنید. شاید برای ایجاد فضای خالی در مک خود، پاک کردن این فایل ها ایده آل به نظر برسد اما اشتباه نکنید این فایل ها برای مک شما بسیار ضروری می باشند. قبلا دسترسی به این فایل ها بسیار دشوار بود اما رفته رفته با به روز رسانی های اپل این کار آسان تر از قبل شده است.
در این مقاله از سایت اپل فا نحوه مشاهده فایل ها و پوشه های مخفی در Mac را در اختیارتان قرار می دهیم شماهم می توانید در صورت نیاز با کمک این مقاله فایل های مخفی شده را پیدا کنید. البته تأکید می کنیم که این فایل ها را فقط در صورت نیاز از حالت مخفی دربیاورید. آنچه در ادامه خواهید خواند:
• چگونه فایل های مخفی در macOS را پیدا کنیم؟
• پوشه کتابخانه یا Library کجاست؟
• نحوه پیدا کردن Library
• چگونه پوشه hidden Library را قابل مشاهده نگه داریم؟
• نحوه مشاهده پوشه های مخفی با استفاده از Terminal
چگونه فایل های مخفی در macOS را مشاهده کنیم؟
سریع ترین و آسان ترین راه برای یافتن فایل های مخفی در یک پوشه این است که Finder را باز کرده و Command + Shift را فشار دهید. (یا Cmd + Shift + Period را فشار دهید) تا فایل های مخفی در مک نمایش داده شوند. برای بازگرداندن به حالت پنهان کافیست دوباره فقط کلیدهای Command + Shift + را فشار دهید.
پوشه کتابخانه یا Library کجاست؟
بسیاری از فایل های مخفی در پوشه کتابخانه یا Library قرار دارند که خود این پوشه حالت مخفی دارد. البته چندین پوشهی کتابخانه یا Library در مک شما موجود است که فقط یکی از آن ها حالت مخفی دارد. ما نحوه پیدا کردن هر پوشه از جمله Library را در Mac خود توضیح خواهیم داد. در سال های اخیر اپل تغییرات زیادی را در Finder ایجاد کرده است، توجه کنید ممکن است در برخی از آموزش ها به مواردی اشاره کنیم که فقط در نسخه های قبل تر قابل مشاهده باشند.
نحوه پیدا کردن ~/Library
اولین پوشه Library یا کتابخانهای که حالت مخفی دارد، پوشه مخفی Home شما است. گاهی اوقات به عنوان ~/Library نامیده می شود. پوشه Home یکی از پوشه هایی است که مکان یابی آن نسبت به گذشته آسان نیست و در واقع فایل آن Home نامیده نمی شود، اما علامت آن را مشاهده می کنید. روش های مختلفی برای دسترسی به پوشه Home وجود دارد که در این قسمت به چند مورد از آن ها می پردازیم:
• Finder را باز کرده و Command + Shift + H را فشار دهید.
• متناوباً در منو روی Go کلیک کرده و صفحه Home را انتخاب کنید.
• همچنین می توانید این پوشه Home/User را با بازکردن Finder Preferences > Sidebar به نوار کناری Finder اضافه کنید.
پس از ورود به پوشه Home برای مشاهده پرونده های مخفی از جمله پوشه Library مخفی می توانید Command + Shift + را فشار دهید. راه دیگر برای دسترسی به این کتابخانه مخفی (که به آن ~/Library گفته می شود) استفاده از گزینه Go در منوی Finder برای ورود به آن است. در این قسمت از سایت اپل فا به نحوه انجام این روش می پردازیم:
• Finder را باز کنید.
• از menu bar گزینهی Go را انتخاب کنید.
• Go to Folder (یا Shift + Command + G) را انتخاب کنید.
• در کادر مورد نظر ~/Library را تایپ کرده و بر روی Go کلیک کنید.
هنگام استفاده از این روش، پوشه مخفی بدون نیاز به فشار دادن Command + Shift + قابل مشاهده می شود. اما پس از بستن Finder، پوشه مورد نظرتان دیگر قابل مشاهده نخواهد بود. یک راه حتی سادهتر هم برای یافتن پوشه ~/Library/ مخفی شما وجود دارد:
• Finder را باز کنید.
• Alt (Option) را نگه دارید و Go را از menu bar در بالای صفحه انتخاب کنید.
• ~/Library را در زیر پوشه Home مشاهده می کنید. روی آن کلیک کنید تا مستقیماً وارد پوشه شود.
چگونه پوشه hidden/Library را قابل مشاهده نگه داریم؟
اگر از روش Go برای تعیین محل Library استفاده کنید، تا زمانی که Finder را نبندید، پوشه قابل مشاهده خواهد بود. دفعه بعد که نگاه کنید دوباره محو خواهد شد. اگر می خواهید پوشه ها قابل مشاهده باقی بمانند، باید Cmd + Shift + را فشار دهید. برای پنهان کردن مجدد آنها ازCommand + Shift + استفاده کنید. راه دیگر برای قابل مشاهده نگه داشتن پوشه hidden/Library این است که نماد کتابخانه مخفی را از پنجره Finder به نوار کناری Finder بکشید. این کار حتی پس از بستن Finder نیز قابل دسترسی است.
نحوه مشاهده پوشه های مخفی با استفاده از Terminal
راه دیگر برای قابل رویت شدن فایل ها و پوشه های مخفی استفاده از ترمینال است. برای استفاده از این روش مراحل زیر را طی کنید.
• ترمینال (Terminal) را باز کنید.
• در صفحه باز شده کد مخفی defaults write com.apple.Finder AppleShowAllFiles true$ killall Finder $ را وارد کنید.
• برای مخفی سازی دوباره این فایل ها در کد بالا به جای کلمه true کلمه false را بنویسید.
اگر با طی مراحل گفته شده اتفاق محسوسی را حس نکنید، برای این اعمال تغییرات باید مک را یک بار ریستارت یا یک بار مجددا فایندر را اجرا کنید. اگر دلیل شما برای قرار دادن این فایل های مخفی حذف برخی از hog ها از سیستم است، توصیه می کنیم از برنامه ای مانند CleanMyMac X استفاده کنید. این برنامه همان چیزی است که هنگام نصب macOS Big Sur برای بازگرداندن فضای مورد نیاز استفاده می شود.
سخن پایانی
سیستم هوشمند اپل، فایل های مهم سیستم را پنهان می کند تا از پاک شدن تصادفی آن ها جلوگیری کند. این فایل ها، فایل های مهمی برای سیستم شما هستند و گاهی برای برطرف کردن مشکل Mac خود باید به آن ها دسترسی پیدا کنید. در این مقاله از سایت اپل فا به چند روش قابل مشاهده کردن فایل های مخفی پرداختیم. بهتر است در صورت عدم نیاز به این فایل ها آن ها را به حالت قابل مشاهده تبدیل نکنید. چنانچه قصد خرید مک بوک را دارید شما میتوانید برای اطلاع از قیمت macbook pro از فروشگاه اپل فا روی لینک کلیک کنید.
منبع : macworld.co.uk
مقالات پیشنهادی اپل فا :
• راه حل جلوگیری از کانکت شدن خودکار ایرپاد به سایر دستگاه ها
• ۳ روش جالب کنترل مک با اپل واچ
• ترفند ترجمه و کپی پیست متن روی عکس
• نحوه استفاده از Touch ID در مک
• بهترین لوازم جانبی آیفون اپل
• ۲۰ ترفند اپل واچ که باید بدانید !
• بهترین لوازم جانبی مک بوک اپل
• چگونه مدل اصلی آیفون خود را شناسایی کنیم؟
