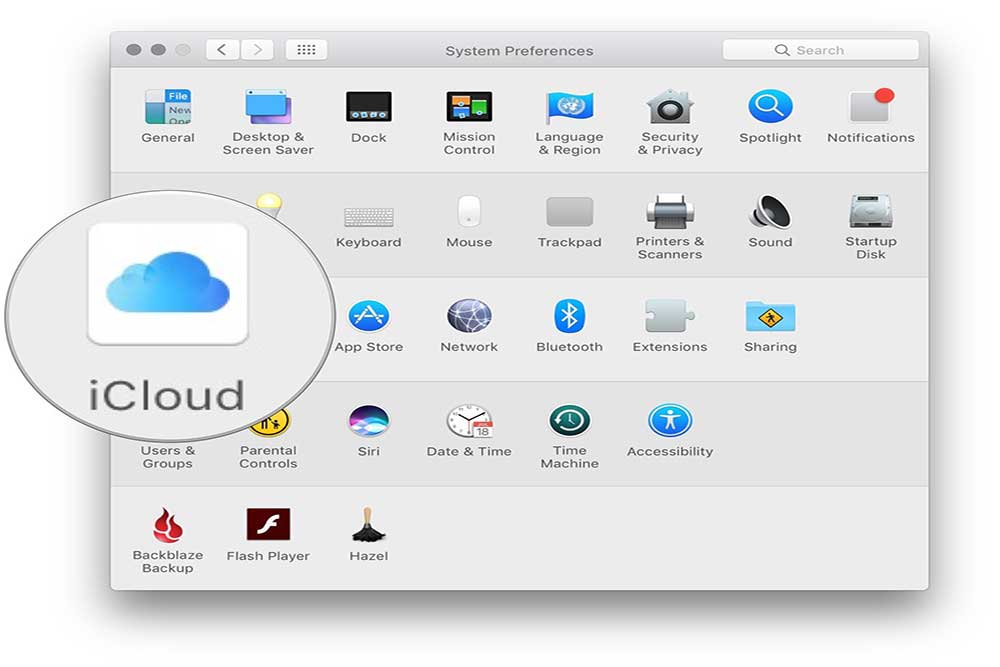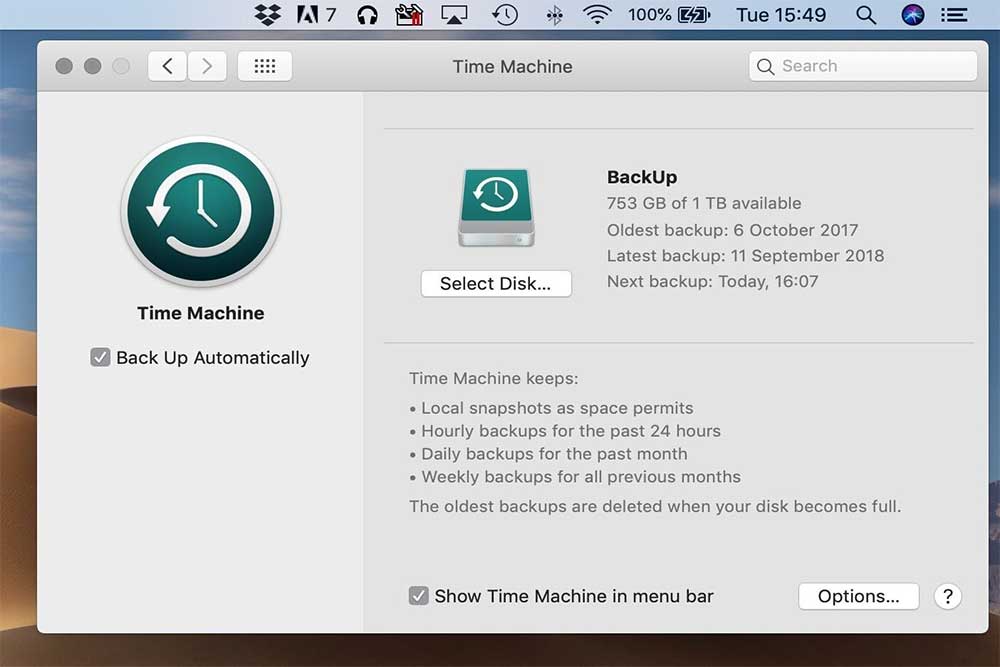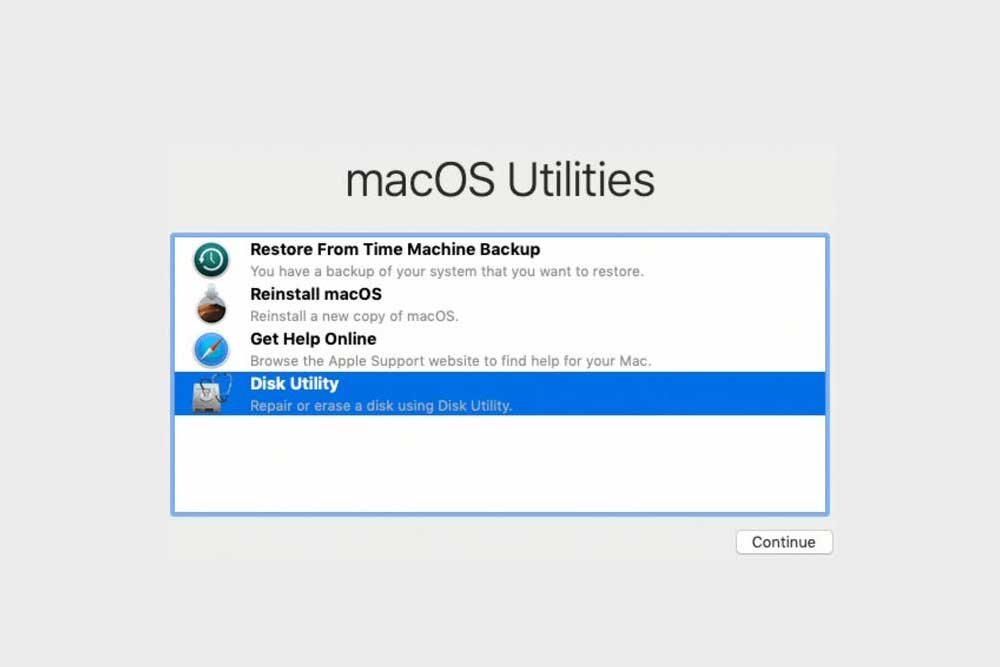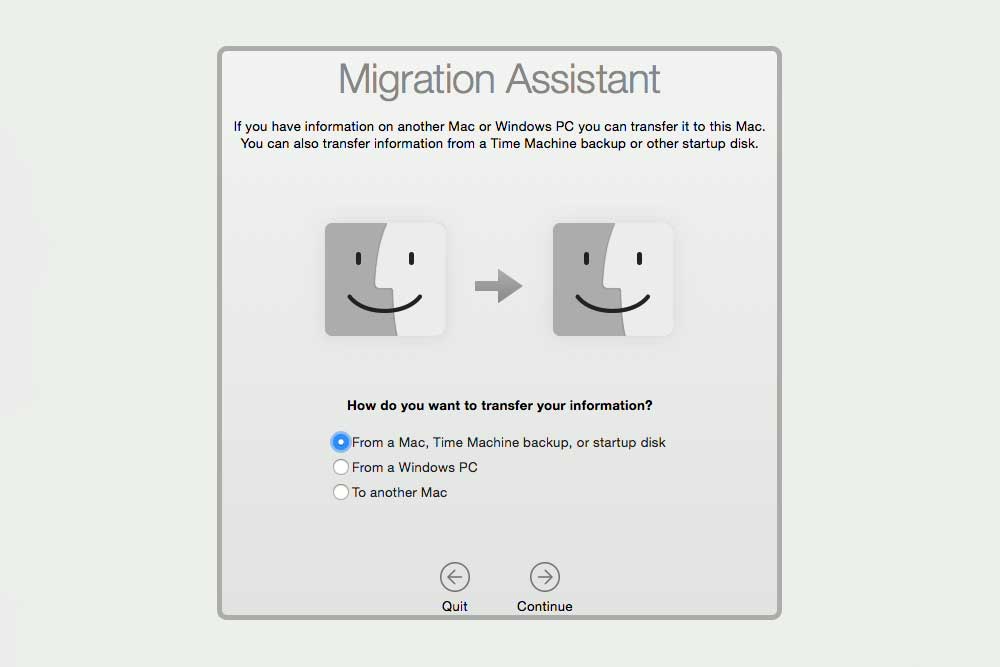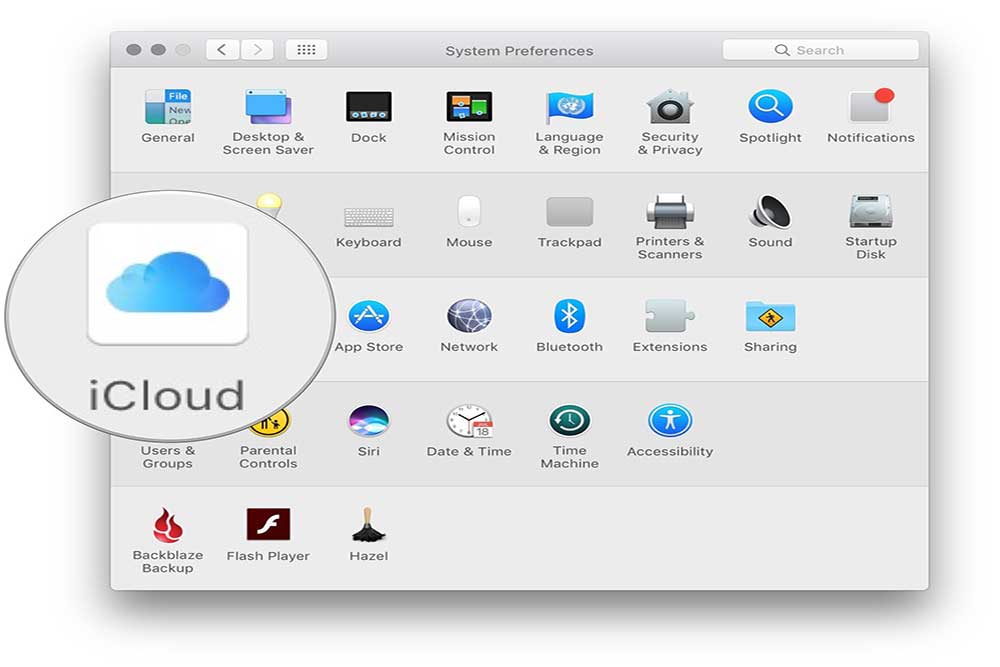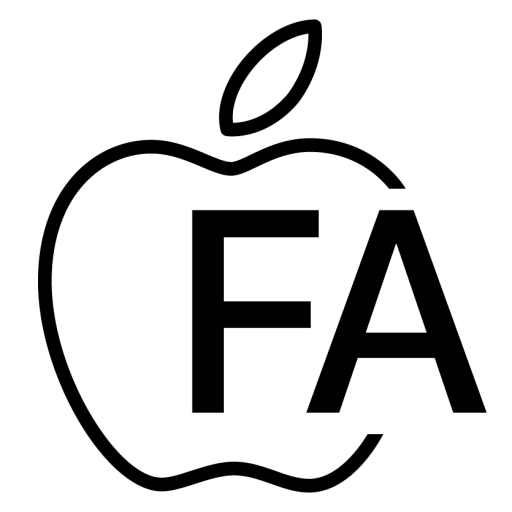ریست فکتوری مک بوک پرو
اگر سرعت مک بوک پرو کم شده یا می خواهید آن را به فروش برسانید یا آن را به شخص دیگری بدهید، ممکن است بخواهید آن را به حالت کارخانه بازنشانی کنید. در این راهنما، شما می آموزید که چگونه مک بوک پرو خود را از ID اپل خود جدا کنید، داده های خود را پشتیبان گیری کنید، سپس تمام اطلاعات شخصی را از سیستم خود حذف کنید. شما همچنین خواهید آموخت که چگونه نسخه MacOS که در اصل با MacBook Pro شما از طریق اتصال اینترنت شما عرضه شد.، دوباره نصب کنید.
برای اطلاع از قیمت macbook pro از فروشگاه اپل فا روی لینک کلیک کنید.
شناسه Apple ID خود را قطع کنید
اگر می خواهید MacBook Pro خود را ریست کنید، باید آن را از اپل آی دی خود جدا کنید، در غیر این صورت صاحب جدید ممکن است از طریق iCloud وارد سیستم شود. ساده ترین راه برای انجام این کار این است که MacBook Pro خود را بوت کنید، System Preferences > iCloud را باز کنید و گزینه «Sign Out» را انتخاب کنید.
بیشتر بخوانید : نحوه غیر فعال کردن شبکه ۵G در آیفون
شما می توانید با خیال راحت برای پاک کردن کپی های محلی داده های iCloud روی Mac خود را انتخاب کنید. مرورگر وب را باز کنید، از وب سایت iCloud دیدن کنید و با شناسه Apple ID خود وارد شوید. “Find my iPhone” را انتخاب کنید مکبوک پرو شما تحت «All Devices» فهرست می شود. MacBook Pro خود را انتخاب کرده و روی “Remove from Account” کلیک کنید. اطمینان حاصل کنید که این مراحل را برای هر اپل ID خود که با مکبوک وارد کرده اید، تکرار کنید.
از اطلاعات خود را پشتیبان بگیرید
اگرچه ممکن است بخواهید MacBook Pro خود را به تنظیمات پیش فرض خود بازنشانی کنید، اما ممکن است داده ها مانند اسناد، عکس ها و فیلم هایی را می خواهید نگه دارید. اگر پشتیبان گیری را از طریق Time Machine انجام می دهید، درایو انتخاب شده خود را به MacBook Pro خود وارد کنید، روی نماد Time Machine در بالای صفحه خود کلیک کنید و گزینه «Back up Now» را انتخاب کنید.
اگر قبلا MacBook Pro خود را پشتیبانی نکرده اید، هیچ زمانی بهتر از الان نیست. برای شروع کار با دستگاه Time Machine ابتدا یک هارد دیسک خارجی خالی را با ظرفیت برابر با MacBook Pro خود یعنی حداقل 500 گیگابایت پیدا کنید. درایو را به دستگاه خود وصل کنید. سیستم عامل Mac سوال خواهد کردکه می خواهید از این درایو برای اهداف پشتیبان استفاده کنید.
برای تأیید کلیک کنید و روند پشتیبان به طور خودکار شروع می شود این می تواند چند ساعت طول بکشد. شما می توانید از درایوهایی که به طور خاص برای MacOS در فروشگاه آنلاین اپل قالب بندی شده استفاده کنید اما از هر هارد خارجی دیگری نیز می توانید استفاده کنید. این فرایند هر گونه اطلاعاتی را که در درایو پاک می کند، بنابراین مطمئن شوید که از یک فیلد جدید یا خالی استفاده کنید.
هارد دیسک خود را پاک کنید
هنگامی که Time Machine بکاپ گیری خود را به پایان رساند، هارد خود را به صورت ایمن خارج کنید با استفاده از نماد خروج در کنار نام درایو . درایو پشتیبان را در جای امن قرار دهید، سپس MacBook Pro را خاموش کنید. هنگامی که دستگاه شما به طور کامل خاموش است، مطمئن شوید که آداپتور برق متصل است و سپس کلید Cmd + Alt + R را قبل از راه اندازی مجدد MacBook Pro خود نگه دارید.
اگر همه چیز خوب پیش رود، کلمات “Starting Internet Recovery” را بر روی صفحه خود همراه با تصویر یک کره در حال چرخش مشاهده خواهید کرد. کلیدها را رها کنید و منتظر بمانید تا بازیابی اینترنت تمام شود.
بیشتر بخوانید : چطوری در آیفون و آیپد به Notification Center دسترسی داشته باشیم؟
اگر نوار پیشرفت کوچکی در صفحه نمایش ندیده اید، بر روی نام شبکه بی سیم خود کلیک کنید و رمز عبور خود را وارد کنید. این به MacBook Pro شما اجازه می دهد تا ابزار مورد نیاز خود را دانلود کنید.
هنگامی که ناحیه بازیابی بارگذاری شده است، روی “Disk Utility” کلیک کنید و سپس “Continue” را انتخاب کنید. دیسک سخت MacBook Pro شما در جعبه سفید سمت چپ نمایش داده می شود – نام پیش فرض آن “Macintosh HD” است. برای نمایش این درایو با رنگ آبی کلیک کنید، سپس دکمه “Erase” را انتخاب کنید. دوباره چک کنید که Format برای ( macOS Extended Journaled ) تنظیم شده است، سپس روی دکمه “Erase” کلیک کنید.
MacOS را دوباره نصب کنید
هنگامی که هارد دیسک شما به طور کامل پاک شده است، روی دکمه «Disk Utility» در گوشه سمت چپ بالای صفحه کلیک کنید، سپس “Quit” را انتخاب کنید. این شما را به صفحه اصلی منطقه بازیابی اینترنت باز می گرداند. روی نماد Wi-Fi در سمت راست بالای صفحه کلیک کنید تا مطمئن شوید یک تیک سیاه در کنار نام شبکه بی سیم خود وجود دارد.
اگر نه، روی نام شبکه برای اتصال کلیک کنید. پس از انجام این کار، گزینه دوم را در مرکز صفحه روی «Reinstall macOS» یا «Reinstall OS X» کلیک کنید، سپس روی ادامه کلیک کنید. مجدد نصب را آغاز خواهد کرد. توجه داشته باشید که این معمولا سیستم عامل است که در اصل با MacBook Pro شما عرضه شد، لزوما جدیدترین نسخه macOS نیست.
این به این دلیل است که شما از ابزار بازیابی اینترنت استفاده می کنید. اگر از منطقه Mac Recovery استاندارد برای نصب MacOS مجددا استفاده می کنید، سیستم عامل با شناسه Apple ID شما مرتبط می شود، به این معنی که رمز عبور شما برای هر بروزرسانی نرم افزار مورد نیاز است.
ابزار بازیابی اینترنت این کار را نمی کند، که بسیار مفید است اگر شما MacBook Pro را به شخص دیگری بدهید. اگر آنها آخرین نسخه MacOS را می خواهند، آن ها را قانع می کند که به فروشگاه App وارد شوند و آن را با استفاده از شناسه اپل خود دانلود کنند، پس از اتمام نصب مجدد، کامل می شود. برای ادامه، روی «Continue» کلیک کنید، سپس “Agree” را نصب کنید.
ویزارد نصب اکنون از شما میخواهد که درایو مقصد را انتخاب کنید. بر روی یکی از آنها که در مرحله قبل پاک شده (به عنوان مثال “مکینتاش HD“) و سپس روی “Install” کلیک کنید. زمان مجددا بسته به سرعت اتصال شما متفاوت خواهد بود.
استفاده از دستیار راه اندازی
هنگامی که سیستم عامل Mac با موفقیت نصب شد، MacBook Pro دستیار راه اندازی شما را راه اندازی خواهد کرد. از زمانی که شما برای اولین بار دستگاه خود را خریداری کردید. اگر قصد دارید MacBook Pro خود را به فروش برسانید، می توانید دستگاه را خاموش کنید.
صاحب جدید می تواند پس از راه اندازی مجدد، دستیار راه انداز و اطلاعات شخصی خود را در صورت آماده بودن وارد کند. اگر MacBook Pro خود را برای رفع یک مشکل مانند یک سیستم کند تنظیم مجدد کنید، برای پذیرش زبان پیش فرض، روی Next کلیک کنید. دستیار راه انداز بعدا فرصتی برای اتصال به WiFi ارائه می دهد – روی نام شبکه خود کلیک کنید، سپس رمز عبور WiFi خود را وارد کنید.
پس از آن دستیار می پرسد آیا می خواهید اطلاعات را به این MacBook Pro منتقل کنید. این ویژگی برای افرادی که دستگاه های جدید را خریداری می کنند و برای انتقال داده ها از یک Mac قدیمی، بسیار مفید است.
بیشتر بخوانید : چطوری سنسور حساس به فشار در ایرپاد پرو رو شخصی سازی کنیم؟
با این حال، اگر از آن در اینجا استفاده کنید، ممکن است مشکل نرم افزاری را نیز بازسازی کنید که باعث شده است که مک بوک پرو شما را مجددا بازنشانی کنید!
در صورتی که خواستید apple id و رمز عبور خود را وارد کنید، انتخاب کنید «Don’t transfer» و همچنین «Don’t sign in» را انتخاب کنید. دستیار راه انداز اکنون از شما می خواهد نام و نام خانوادگی و رمز عبور خود را برای ایجاد یک حساب کاربری Administrator در MacBook Pro خود وارد کنید.
نام “Test” و رمز عبور “test12345” را برای دسکتاپ macOS وارد کنید. در این مرحله از شما ممکن است خواسته شود با شناسه Apple ID خود وارد شوید. اکنون مجددا “Don’t sign in” را انتخاب کنید. اگر قبلا یک مشکل با macOS داشته اید، سعی کنید آن را دوباره ایجاد کنید تا ببینید آیا مشکل همچنان رخ می دهد. اگر این کار را می کند، احتمال دارد موضوع مربوط به سخت افزار باشد.
همراهان عزیز اپل فا برای خرید ipad ، خرید ایرپاد پرو ، آیفون 13 پرو و خرید اپل آیدی با مناسب ترین قیمت از فروشگاه اپل فا روی لینک کلیک کنید.
منبع : techradar.com