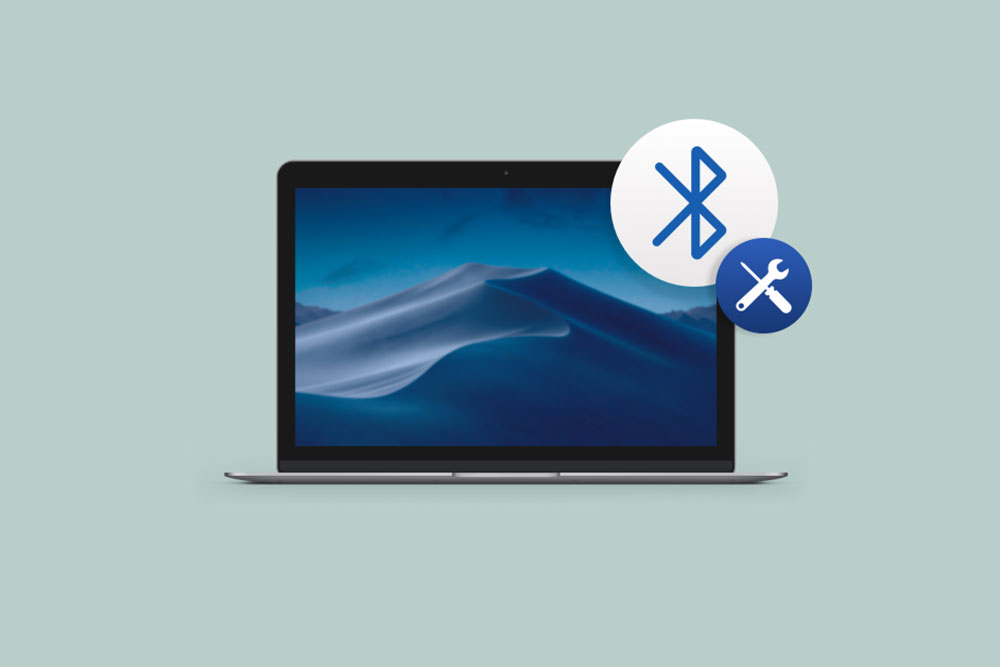
امروزه بلوتوث یکی از محبوب ترین فناوری های بی سیم است که در کارهای روزانه به کاربران بسیار کمک می کند. بلوتوث به شما این امکان را می دهد تا از دستگاه هایی مانند صفحه کلید، ماوس ها، هدفون و سایر لوازم جانبی به صورت بی سیم استفاده کنید. علاوه بر این مزایا می تواند مشکلاتی را نیز به همراه داشته باشد. وصل کردن دستگاه های بلوتوث معمولاً بسیار ساده است. ابتدا بلوتوث را در مک روشن می کنید، سپس پس از طی چند مرحله ساده دو دستگاه به هم متصل می شوند. در این مقاله از سایت اپل فا به نحوه ریست کردن و رفع مشکلات بلوتوث مک خواهیم پرداخت. شما هم برای رفع مشکلات بلوتوث مک خود با ما همراه باشید. آنچه در این مقاله خواهیم خواند:
- چگونه بلوتوث را در مک روشن کنیم؟
- اتصال دستگاه ها با بلوتوث به مک
- چگونه می توان مشکل عدم اتصال دستگاه بلوتوثی را به سادگی رفع کرد؟
- ریست کردن بلوتوث در مک
>> شما میتوانید برای خرید مک بوک و اطلاع از قیمت macbook pro از فروشگاه اپل فا روی لینک کنید <<
چگونه بلوتوث را در مک روشن کنیم؟
اکثر مک ها دارای قابلیت بلوتوث داخلی هستند، بنابراین برای متصل کردن به سایر دستگاه ها کافیست آن را روشن کنید.
- در منوی اپل به System Preferences بروید.
- روی Bluetooth کلیک کنید.
- Turn Bluetooth on را انتخاب کنید.
در کادر کناری، گزینه ” Show Bluetooth in menu bar” در پایین صفحه را انتخاب کنید. نماد بلوتوث در menu bar به عنوان یک میانبر عمل کرده و نشان دهنده روشن و خاموش بودن بلوتوث و دستگاه های متصل به آن است.
اتصال دستگاه ها با بلوتوث به مک
پس از روشن کردن بلوتوث، مک شما آماده اتصال با سایر دستگاه ها است. به فرآیند ایجاد ارتباط بین یک دستگاه و Mac، جفت شدن یا pairing گفته می شود. جفت کردن باعث تشخیص سریع دستگاه ها توسط مک شده و امکان ایجاد اتصالات خودکار را آسان می کند. جالب است بدانید که دستگاه های بلوتوثی که همراه با مک بوک عرضه شده اند، از قبل جفت یا pairing شده اند و هنگام روشن شدن به طور خودکار متصل می شوند. در صورتی که دستگاهی را جداگانه خریده اید، نحوه جفت شدن آن با مک به شرح زیر است:
- دستگاه را با استفاده از کابل به Mac متصل کنید (در صورت موجود بودن).
- دستگاه را روشن کنید.
- به تنظیمات بلوتوث رفته و بلوتوث را روشن کنید.
- پس از جفت شدن دستگاه با مک، در لیست دستگاه های موجود ظاهر می شود، روی اتصال کلیک کنید.
هنگام اتصال دستگاه های بلوتوثی غیر اپل، باید حالت جفت شدن یا discoverable را در دستگاه مورد نظر فعال کنید. روش انجام این کار در دستگاه های مختلف متفاوت است، بنابراین باید با دستورالعمل های دستگاه پیش بروید.
چگونه می توان مشکل عدم اتصال دستگاه بلوتوثی را به سادگی رفع کرد؟
خیلی کم پیش می آید که بلوتوث دستگاهی بر روی مک کار نکند. گاهی اوقات بلوتوث دستگاه ها به دلیل عدم استفاده از آن ها برای مدتی قطع می شوند. در صورت بروز مشکل این چنینی می توان به روش های زیر آن را حل کرد.
- باتری را چک کنید. اگر باتری کم باشد، دستگاه در اتصال مشکل خواهد داشت. نماد بلوتوث در menu bar نیز به شما هشدار می دهد.
- مطمئن شوید که بلوتوث را در Mac روشن کرده اید. شاید به نظر ساده برسد ولی گاهی روشن کردن بلوتوث مک فراموش می شود.
- دستگاه را را به مک نزدیک کنید و از دستگاه های خانگی ( تلفن های بی سیم، مایکروویوها و شبکه های بی سیم که از باند 2.4 گیگاهرتز یکسان استفاده می کنند) و اجسام فلزی دور نگهدارید.
گاهی با همین نکات ساده می توان مشکل عدم وصل بلوتوث دستگاه به مک را رفع کرد.
ریست کردن بلوتوث در مک
اپل گزینه های ریست کردن بلوتوث را در منوی بلوتوث اغلب پنهان می کند.
- در هر نسخه macOS ،Shift و Option را نگه دارید و روی منوی بلوتوث در menu bar کلیک کنید. ( اگر منو ظاهر نشد، تنظیمات بلوتوث را باز کرده و ” Show Bluetooth in menu bar ” را علامت بزنید.)
- در نسخه Catalina یا نسخه های بعد از آن، Control Center را باز کرده و Shift و Option را در حالی که روی فلش سمت راست کلیک می کنید، نگه دارید.
در این قسمت سه گزینه برای ریست کردن دارید.
- بهتر است با ” Reset the Bluetooth module ” شروع کرده و سپس Mac خود را ریست کنید.
- اگر همچنان دستگاه های خود را نمی توانید به مک توسط بلوتوث متصل کنید، “حذف همه دستگاه ها” را امتحان کنید. سپس مجدداً باید به متصل کردن دستگاه مورد نظر و مک اقدام کرد.
- آخرین راه امتحان کردن گزینه ” Factor reset all connected Apple devices ” است. این گزینه به شما امکان می دهد تنظیمات صفحه کلید، هدفون و ماوس را به طور همزمان خاموش کرده و آن ها را به حالت کارخانه بازگردانید.
سخن پایانی
بلوتوث بهترین و راحت ترین راه اتصال بی سیم دستگاه ها به مک است. گاهی هنگام جفت کردن و وصل کردن بلوتوث دستگاهی به مک دچار مشکل می شویم که در این مقاله از سایت اپل فا به نحوه رفع مشکلات بلوتوث مک پرداختیم. اگر شما هم با مشکلات این چنینی مواجه شدید، می توانید با ترفندهای ساده گفته شده در این مقاله آن ها را رفع کنید.
همچنین برای اطلاع از قیمت آیفون ۱۳، قیمت اپل واچ به سایت مجموعه اپل فا مراجعه نمایید.
منبع: macworld.com
