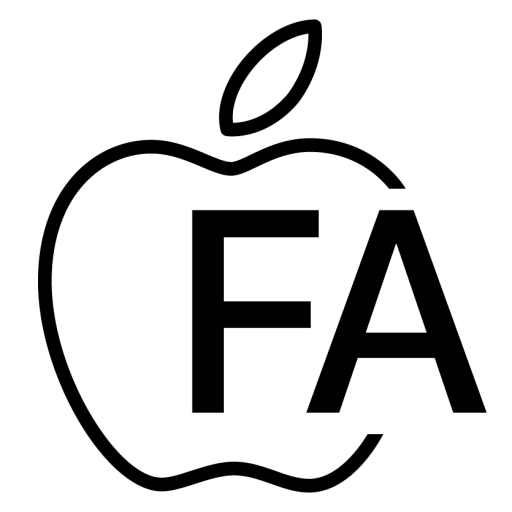انتقال اطلاعات از آیپد قدیمی به آیپد جدید
پس از خرید آیپد جدید چیزی که فکر ما را درگیر میکند این است که چگونه دادهها، آهنگها، برنامهها، فیلمها و بسیاری از اطلاعات مفید خود را از آی پد قدیمی به آیپد جدید منتقل کنیم. اگر نتوانیم دادهها را به آیپد جدید منتقل کنیم، باید همه چیز را از اول تهیه کنیم که این مشکلات زیادی را ایجاد میکند. خوشبختانه اپل نحوهی انتقال دادهها به آیپد جدید را بسیار آسان کرده است. هنگامی که برای اولین بار آیپد خریداری میکنید، کار با آن آسان است. اما به محض اینکه آیپد خود را تغییر میدهید و یک آیپد جدید خریداری میکنید، باید چندین کار را انجام دهید تا دادهها و برنامههای خود را آیپد قبلی خود منتقل کنید. در این مقاله از سایت اپل فا نحوهی انتقال اطلاعات از آیپد قدیمی به آیپد جدید را به شما آموزش خواهیم داد. اگر شما هم آیپد جدیدی خریدهاید و نیاز به انتقال دادهها و برنامههای خود دارید با ما همراه باشید. آنچه در این مقاله خواهیم خواند:
- راهاندازی اولیه آیپد جدید
- بکاپ گرفتن و تهیه نسخه پشتیبان از آیپد قدیمی
- نحوهی پشتیبانگیری از آیپد قدیمی با مک
- نحوهی پشتیبانگیری از آیپد قدیمی بدون مک
- همهی برنامههای خود را بازیابی کنید
- راهاندازی آیپد جدید را به پایان برسانید
- چگونه اطلاعات و شناسه کاربری iCloud خود را از آیپد قدیمی حذف کنیم؟
راهاندازی اولیه آیپد جدید
هنگام راهاندازی آیپد جدید، باید در نظر بگیرید که آیا میخواهید دستگاه جدید را جایگزین آیپد قدیمی کنید یا هر دو را استفاده خواهید کرد. حتی اگر بخواهید از هر دو دستگاه بطور همزمان استفاده کنید، باید با اپل آیدی وارد سیستم آیپد شوید. شما میتوانید به تعداد دلخواه برای آیپد، آیفون و مک اپل آیدی داشته باشید و هیچ مانعی وجود ندارد. اما داشتن چندین اپل آیدی اصلاً توصیه نمیشود، زیرا بعداً نمیتوانید آنها را به هم ارتباط داده و دادهها را انتقال دهید. بنابراین صرف نظر از نحوهی استفاده از آیپد جدید، باید با اپل آیدی فعلی خود وارد دستگاه شوید و همچنین باید از نسخه قدیمی آیپد خود نسخه پشتیبان تهیه کنید.
بکاپ گرفتن و تهیه نسخه پشتیبان از آیپد قدیمی
اگر زمان طولانی است که از دستگاههای اپل استفاده میکنید، میدانید که پشتیبانگیری از iCloud در دستگاههای iOS و MacOS متفاوت است. اما اکنون مشکلات قبلی رفع شده و میتوانید هر کدام را به دلخواه انتخاب کنید. تفاوت این دو در این است که اگر میخواهید از آیپد خود بر روی مک یک نسخهی پشتیبان تهیه کنید، همه چیز از جمله برنامههای شما و هر دادهای مانند عکس یا فیلم پشتیبانگیری میشود. همچنین اگر از iCloud یک نسخهی پشتیبان تهیه کنید، این تنظیمات شما هستند که ذخیره میشوند. بکاپ گرفتن از iCloud کندتر از بازیابی همه چیز از مک است. بنابراین مک بهترین گزینه است، اما iCloud هم به اندازه کافی خوب کار میکند.
نحوهی پشتیبانگیری از آیپد قدیمی با مک
- آیپد را به دستگاه مک خود وصل کنید.
- Finder را باز کرده و روی نام آیپد کلیک کنید.
- انتقال اطلاعات مهم خود از آیپد به iCloud را انتخاب کنید.
- یا پشتیبانگیری از همه اطلاعات آیپد را در مک انتخاب کنید.
- روی Backup Now کلیک کنید.
نحوهی پشتیبانگیری از آیپد قدیمی بدون مک
- تنظیمات یا setting را در آیپد باز کنید.
- روی نام کاربری خود در قسمت بالای تنظیمات ضربه بزنید.
- روی iCloud ضربه بزنید.
- iCloud Backup را انتخاب کنید.
- اکنون روی Back up ضربه بزنید.
شما اکنون یک نسخه پشتیبان از آیپد خود دارید که راهاندازی آیپد جدید شما را به میزان قابل توجهی سرعت میبخشد. در مرحله بعد باید آیپد جدید را آماده کنید.
همهی برنامههای خود را بازیابی کنید
پس از راهاندازی آیپد جدید، میتوانید از App Store همه برنامههای خود را دوباره نصب کنید. این کار را از طریق بازیابی نیز انجام میشود. آیپد جدید شما گزینه نصب مجدد برنامهها و بازیابی دادهها و تنظیمات را از نسخه پشتیبان تهیه شده به شما ارائه میدهد و این همیشه سریعترین مسیر است. برای انتخاب گزینه ضربه بزنید. لیستی از نسخههای پشتیبان اخیر با تاریخ آنها به شما نشان داده میشود. آخرین مورد پشتیبانگیری را انتخاب کنید. سپس منتظر بمانید تا آیپد شما بازیابی را انجام دهد. بسته به تعداد و اندازهی برنامههایی که میخواهید نصب شوند، ممکن است کمی طول بکشد.
راه اندازی آیپد جدید را به پایان برسانید
هنگامی که همهی برنامههای شما بر روی آیپد جدید نصب شدند، میتوانید مواردی را که نمیخواهید، حذف کنید. به همین ترتیب، میتوانید به App Store بروید تا مواردی را که در آیپد قدیمی خود ندارید، اضافه کنید.
چگونه اطلاعات و شناسه کاربری iCloud خود را از آیپد قدیمی حذف کنیم؟
- به تنظیمات بروید و روی نام کاربری خود ضربه بزنید.
- به قسمت پایین تنظیمات بروید و خروج از سیستم را انتخاب کنید
- سپس به تنظیمات برگردید و iTunes & App Store را انتخاب کنید.
- روی Apple ID خود ضربه بزنید و Sign Out را انتخاب کنید.
- به تنظیمات برگردید و اکنون گزینه General, Reset, Erase All Content and Settings را انتخاب کنید.
- در صورت درخواست، شناسه و رمز عبور اپل آیدی خود را وارد کنید.
سخن پایانی
هنگامی که آیپد جدید میخریم نگران اطلاعات و برنامههایهای آیپد قدیمی خود میشویم که آیا آنها را از دست میدهیم یا میتوان آنها را به آیپد جدید منتقل کرد. گاهی پس از خرید آیپد جدید اقدام به فروش آیپد قدیمی خود میکنیم که در چنین شرایطی باید تمامی دادهها از جمله عکسها، فیلمها، برنامهها، پیامها و… حذف شوند. در این مقاله از سایت اپل فا به نحوهی انتقال اطلاعات از آیپد قدیمی به آیپد جدید پرداختیم. امیدواریم این مقاله مورد توجه شما قرار گرفته باشد.
همراهان اپل فا می توانند برای خرید ipad ، خرید ایفون و خرید اپل آیدی به سایت مجموعه ما مراجعه نمایید.
منبع : macrumors.com
منبع: appleinsider.com
مقالات پیشنهادی اپل فا
-
۱۰ نکته اساسی که در هنگام استفاده از آیپد به آن ها نیاز خواهید داشت
-
چطوری در آیفون و آیپد به Notification Center دسترسی داشته باشیم؟