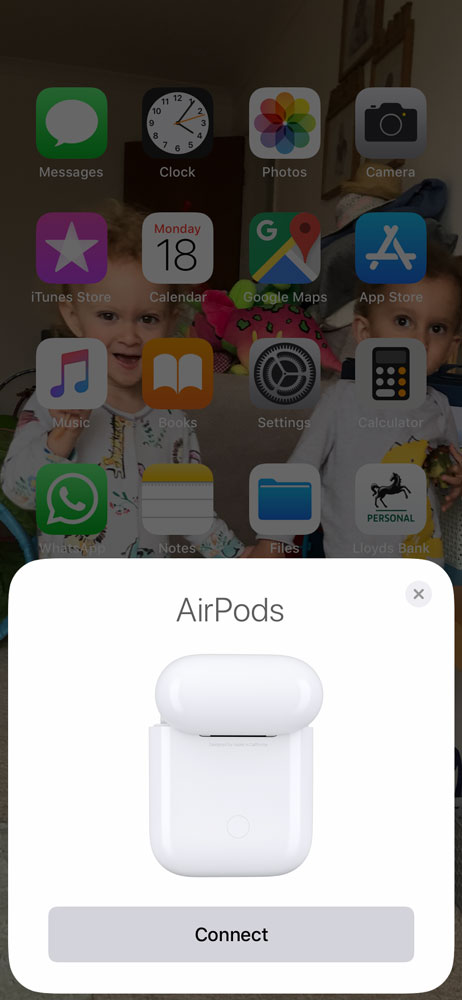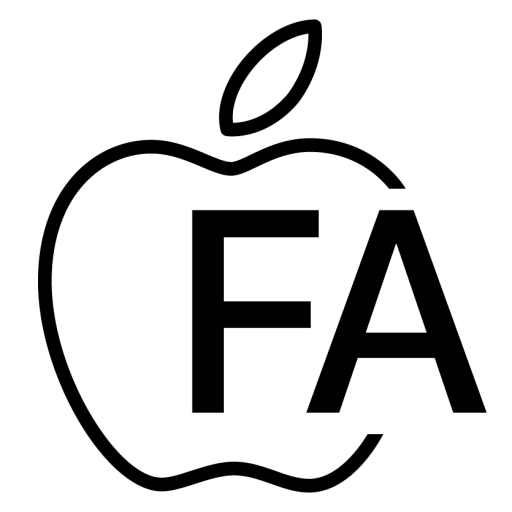آیا ایرپاد شما هم، حین تماس تلفنی یا زمانی که در حال پخش موسیقی هستید، قطع می شود؟ ایرپادها از سال 2016 که روانه بازار شدند با مشکلات ارتباطی مواجه بودند . نظرات کاربران در بخش پشتیبانی اپل نشان می دهد که مشکلات اتصال ایرپاد بسیار رایج بوده و با توجه به قیمت آن ها از جمله قیمت ایرپاد 3 می تواند برای شما نگران کننده باشد. اما این مشکلات قابل رفع هستند. در این مقاله از سایت اپل فا نشان می دهیم که چگونه می توان مشکل قطع و وصل شدن ایرپاد از آیفون را حل کرد. با ما همراه باشید. 12 راه حل برای جلوگیری از قطع ایرپاد های اپل:
- مطمئن شوید که نسخه آیفون شما مناسب است
- تنظیمات دستگاه صوتی خود (audio device settings) را بررسی کنید
- AirPods خود را جدا کرده و دوباره وصل کنید
- ایرپاد خود را ریست کنید
- AirPods خود را تمیز کنید
- فقط از یک ایرپاد استفاده کنید
- ساعت خود را لغو جفت کنید Unpair your Watch
- Wi-Fi را در آیفون خود، خاموش کنید
- منابع Wi-Fiیا بلوتوث را بررسی کنید
- سطح باتری را بررسی کنید
- بلوتوث را بررسی کنید
- تشخیص خودکار گوش (Automatic Ear detection) را خاموش کنید
- سوئیچینگ خودکار را غیرفعال کنید.
- آپدیت فریمور
- عیب یابی پیشرفته
مطمئن شوید که نسخه آیفون شما مناسب است
- برای ایرپاد 3 (AirPods 3) به iOS 15.1 یا macOS 12 نیاز دارید.
- ایرپاد پرو (AirPods Pro) با iOS 13.2 و macOS 10.15.1 یا جدیدتر کار می کند.
- ایرپاد 2 (AirPods 2) قدیمی به iOS 12.2یا macOS 10.14 نیاز دارد.
تنظیمات دستگاه صوتی خود (audio device settings) را بررسی کنید
باید مطمئن شوید که AirPods خود را به عنوان دستگاه صوتی خروجی انتخاب کرده اید. این کار ممکن است به طور خودکار اتفاق بیفتد، زیرا AirPods تشخیص می دهند که آنها در گوش شما هستند، اما در صورتی که این موضوع اتفاق نیوفتد، مراحل زیر را دنبال کنید:
- هنگام پخش موسیقی در آیفون، روی نماد AirPlay که در زیر آهنگ ظاهر می شود، ضربه بزنید.
- AirPods خود را از میان گزینه ها انتخاب کنید.
- اگر در حال تماس هستید، مطمئن شوید که AirPods را از میان گزینه های صوتی که هنگام برقراری تماس روی صفحه ظاهر می شوند، انتخاب کرده اید.
- همچنین در هنگام مکالمه، با ضربه زدن بر روی نماد بلندگو می توانید منبع صوتی را نیز تغییر دهید.
AirPods خود را جدا کرده و دوباره وصل کنید
خاموش کردن و دوباره روشن کردن، می تواند بسیاری از مشکلات دستگاه های الکترونیکی را حل کند، AirPods نیز از این قاعده مستثنی نیست.
- ایرپادها را داخل جعبه آنها قرار دهید، درب آن را ببندید و حدود 15 ثانیه صبر کنید.
- اکنون درب آن را باز کرده و دکمه تنظیم پشت کیس را فشار داده و نگه دارید.
- صبر کنید تا نور ابتدا رنگ زرد و سپس سفید شود.
- ایرپادهای شما اکنون ریست شدند.
- برای اتصال مجدد AirPods، کافی است آنها را در کنار آیفون خود نگه دارید (مطمئن شوید که بلوتوث را روشن کرده اید).
- اکنون گزینه های تنظیمات آیفون خود را بررسی کنید.
ایرپاد خود را ریست کنید
اگر مرحله قبل عمل نکرد، AirPods را ریست کنید. برای انجام این کار، موارد زیر را دنبال کنید:
- AirPods را در جعبه شارژ قرار دهید و درب آن را ببندید.
- سی ثانیه صبر کنید سپس دوباره درب را باز کنید.
- در iPad یا iPhone خود، به تنظیمات بلوتوث بروید و AirPods خود را در لیست دستگاه ها پیدا کنید.
- در کنار نام دستگاه ها، یک نماد ” i ” خواهید دید. روی این نماد ضربه بزنید. سپس صفحه جدیدی باز می شود.
- روی Ignore this device (نادیده گرفتن این دستگاه) تپ کنید.
- سپس درب را باز نگه دارید و دکمه تنظیم در پشت را به مدت 15 ثانیه فشار دهید. توجه کنید که صفحه نمایش باید به رنگ زرد و سپس سفید چشمک بزند.
AirPods خود را تمیز کنید
از آنجایی که ممکن است مشکل شما مربوط به کثیفی ایرپادها باشد، شاید لازم باشد آنها را تمیز کنید.
فقط از یک گوش ایرپاد استفاده کنید
گزارش هایی وجود دارد که نشان می دهد اگر فقط از یک گوش ایرپاد استفاده کنید، مشکل قطعی کمتر اتفاق می افتد، بنابراین میتوانید یکی را در جعبه شارژ بگذارید. علاوه بر این، می توانید AirPods خود را طوری تنظیم کنید که فقط از یک میکروفون AirPod استفاده شود.
- با باز بودن جعبه AirPods، به Settings > Bluetooth در دستگاه iOS خود بروید و AirPods را انتخاب کنید.
- روی ” i ” ضربه بزنید و Microphone را از بین گزینه ها انتخاب کنید.
- گزینه پیشفرض، گزینهی Automatic یا خودکار است و هر دو میکروفون در ایرپاد کار خواهد کرد. می توانید آن را به Always Left یا Always Right تغییر دهید.
ساعت خود را لغو اتصال کنید (Unpair your Watch)
این مشکل ممکن است مربوط به جفت شدن همزمان گوشی با اپل واچ و ایرپاد باشد، بنابراین می توانید ساعت خود را لغو اتصال کنید و ببینید آیا مشکل حل می شود یا نه. اگر موارد دیگر اتصال به بلوتوث دارید، بهتر است جفت سازی آن ها را نیز لغو کنید.
Wi-Fi را در آیفون خود، خاموش کنید
برخی از کاربران گوشی های آیفون دریافته اند که پس از خاموش کردن Wi-Fi در آیفون خود، خطای مربوط به صدا، متوقف شده است. ممکن است این روش برای شما نیز یک راه حل عملی باشد.
منابع Wi-Fi یا بلوتوث را بررسی کنید
دستگاه های مختلفی وجود دارند که می توانند باعث تداخل در اتصال بین آیفون و ایرپاد شوند. برای مثال اگر در حال مکالمه هستید، می توانید برای جلوگیری از قطع و وصلی، آیفون خود را نزدیک ایرپاد نگه دارید و یا ممکن است لازم باشد تا به منبع وای فای نزدیک شوید.
سطح باتری را بررسی کنید
بلوتوث را بررسی کنید
تشخیص خودکار گوش (Automatic Ear detection) را خاموش کنید
سوئیچینگ خودکار را غیرفعال کنید
آپدیت فریمور
عیب یابی پیشرفته
شش مورد بالا نیز در مقاله “حل مشکل قطع و وصل شدن ایرپاد از آیفون (پارت اول)” در سایت اپل فا آورده شده است.
سخن پایانی
مشکل جفت شدن، قطع شدن مکالمات، ایراد کیفیت صدا و … جزء رایج ترین مشکلات ایرپاد ها هستند. این ایرادها می توانند به دلایلی مختلفی مثل تخلیهی باتری، اتصال نادرست بلوتوث و … رخ دهند. در این مقاله از سایت اپل فا تمامی مواردی که می توانند راه حلی برای مشکل قطع و وصل شدن ایرپاد از آیفون باشد، آورده شده است. امیدواریم برایتان مفید واقع شده باشد. برای آگاهی از قیمت ایرپاد اپل و خرید ایرپاد پرو به فروشگاه اینترنتی اپل فا مراجعه فرمایید.
منبع: macworld.co.uk
مقالات پیشنهادی اپل فا :
- حل مشکل قطع و وصل شدن ایرپاد از آیفون
- مقایسه ایرپاد ۳ و ایرپاد ۲؛ بررسی تخصصی به همراه مشاوره برای خرید
- مقایسه ایرپاد ۳ و ایرپاد پرو؛ بررسی تخصصی به همراه مشاوره برای خرید
- مقایسه Galaxy Buds 2 با AirPods و AirPods Pro
- راه حل جلوگیری از کانکت شدن خودکار ایرپاد به سایر دستگاه ها
- معرفی و بررسی ویژگی های ایرپاد ۳ اپل
- چطوری سنسور حساس به فشار در ایرپاد پرو رو شخصی سازی کنیم؟
- ترفندهای AirPods: تکنیکهای سادهای که شما را شگفتزده خواهد کرد!
- نحوه نصب ویندوز روی مک
- بهترین لوازم جانبی مک بوک اپل
- کدام نسخه macOS با مک شما سازگار است؟
- سیستم عامل مک بوک | ویژگی ها، مزایا و معایب