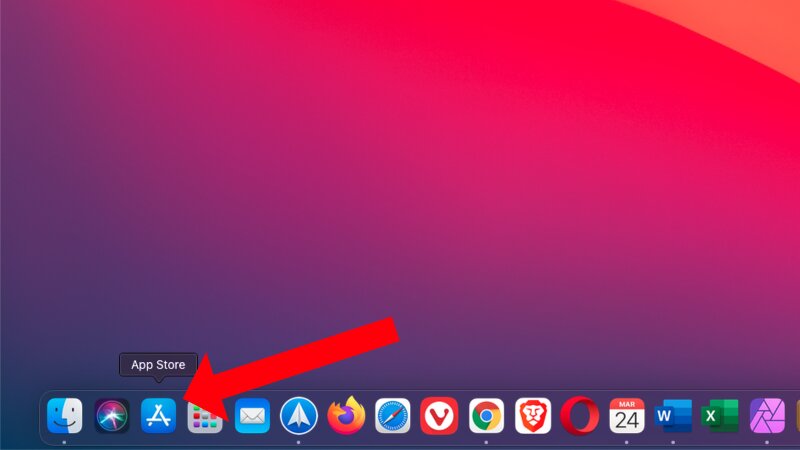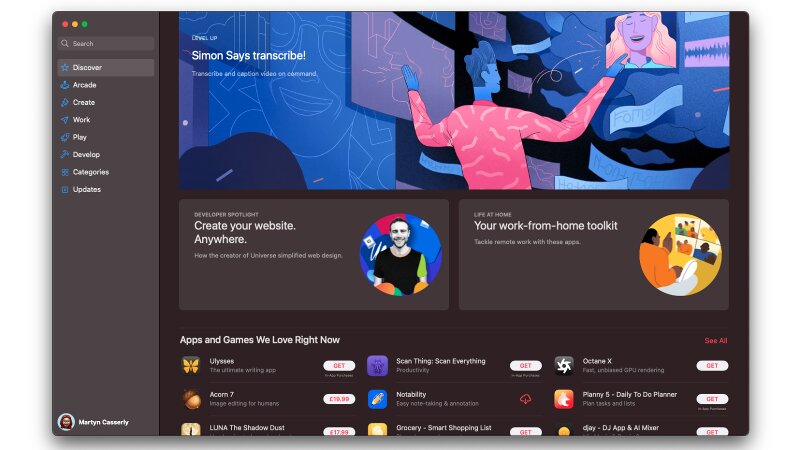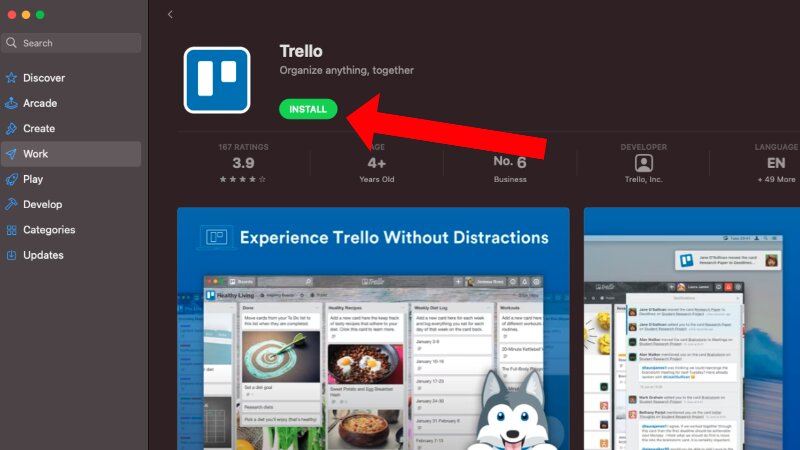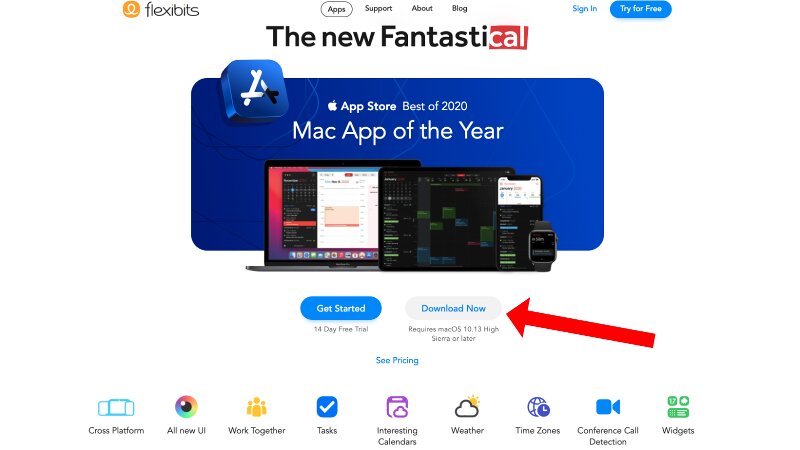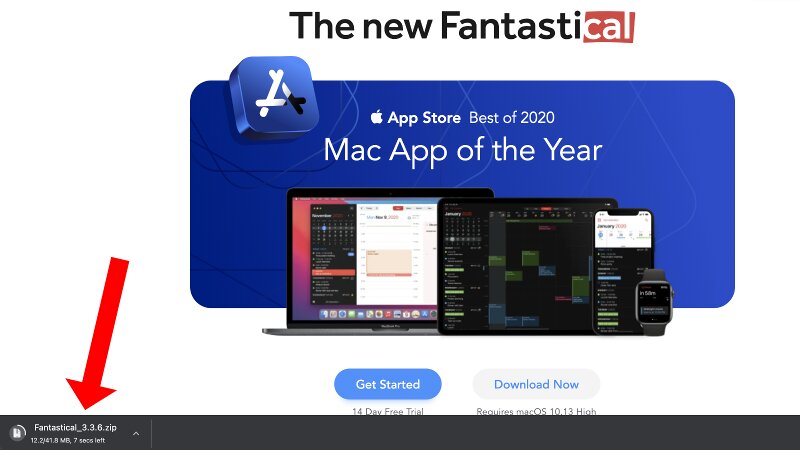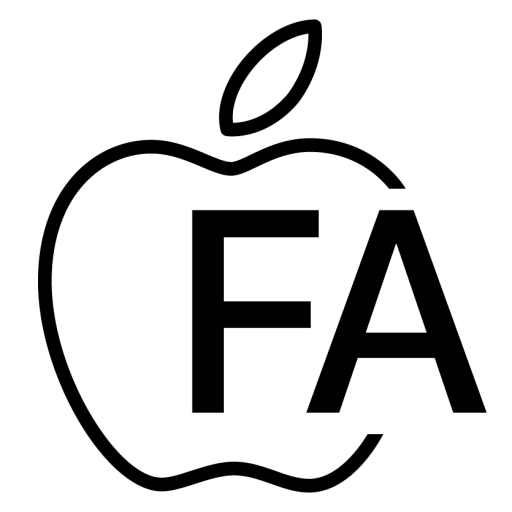نصب برنامه ها بر روی مک
مک بوک ها، نرم افزارهای بسیار جذاب و کاربردی دارند که به شما در انجام بهتر کارهایتان کمک می کنند و پس از خرید مک نیاز به نصب برنامه ها بر روی مک تان را حس خواهید کرد. روش های مختلفی برای دانلود برنامه های مورد نیاز Mac وجود دارد، از جمله دانلود از Mac App Store یا از طریق اینترنت. لازم است که برنامه های دلخواه خود را به Dock در پایین صفحه مک خود اضافه کنید. گاهی اوقات نرم افزاری مشکل داشته و روی مک نصب نمی شود. در این مقاله از سایت اپل فا به این مشکل و نحوه دانلود برنامه ها از Mac App Store یا مستقیماً از وب سایت ها می پردازیم.
نحوه پیدا کردن برنامه ها در Mac App Store
قبل از توضیح نحوه دانلود و نصب برنامه ها، ابتدا با نحوهی استفاده از Mac App Store برای یافتن برنامه های مورد نیاز خود، آشنا شوید:
• Mac App Store را در قسمت Dock (ردیف نمادها در پایین desktop) پیدا کنید.
• روی نماد Mac App Store کلیک کنید تا باز شود.
• شما باید به طور خودکار با اپل آیدی خود وارد سیستم شوید. درحالتی که به طور خودکار به Apple ID وارد نشود اطلاعات درخواست شده را وارد کنید.
• اکنون می توانید گزینه های مختلف موجود در فروشگاه را مشاهده کنید. ستون سمت چپ دارای قسمت هایی برای یافتن برنامه مورد نظر شما است.
• از بخش دسته بندی ها بیشتر برنامه ها را مانند موسیقی، آب و هوا، اخبار، شبکه های اجتماعی، آموزش و غیره را می توانید انتخاب کنید.
• اگر نام برنامه مورد نظر خود را می دانید، آن را در کادر Search در بالای پنجره تایپ کرده و enter را بزنید. در این جستجو اغلب برنامه های مشابه و برنامه ای را که به دنبال آن هستید را خواهید یافت.
• برنامه ها اغلب به دو دسته رایگان و پولی تقسیم می شوند. اما دقت کنید که بعضی از برنامه های رایگان، پرداخت درون برنامه ای دارند که اغلب گران تر از برنامه های پولی است.
• وقتی برنامه مورد نظر خود را پیدا کردید، روی آن کلیک کنید تا صفحه معرفی برنامه باز شود. در این قسمت اطلاعات برنامه، نظرات دیگران و … را مشاهده خوهید کرد.
نحوه نصب برنامه ها از Mac App Store
پس از پیدا کردن برنامهی مورد نظر در Mac App Store به راحتی آن را نصب کنید.
• در برنامه های رایگان، روی دکمه Get کلیک کنید (اگر برنامه ای را قبلا نصب کرده باشید، به جای دکمه Get، نماد ابری را که فلش از مرکز آن به سمت پایین است، خواهید دید).
• اگر برنامه پولی باشد، مبلغ آن داخل کادر نوشته می شود، روی آن مورد کلیک کنید.
• پس از کلیک، گزینه Install ظاهر می شود، روی آن کلیک کنید. سپس مک شما به طور خودکار برنامه را دانلود می کند.
نحوه پیدا کردن برنامه دانلود شده
پس از اتمام نصب کردن، می توانید برنامه جدید را با استفاده از Spotlight جستجو کنید.
• Command + Space را فشار دهید تا Spotlight باز شود و شروع به تایپ نام آن برنامه کنید.
• وقتی برنامه در Spotlight ظاهر شد، Enter را فشار دهید تا باز شود.
• پس از باز شدن برنامه، در Dock شما ظاهر نیز می شود. اگر می خواهید آن را در Dock نگه دارید، روی نماد برنامه کلیک راست کرده و Options > Keep In Dock را انتخاب کنید.
راه دیگر برای مکان یابی برنامه این است که روی دکمه Launchpad (F4 در صفحه کلید) کلیک کنید تا همه برنامه های نصب شده شما نمایش داده شود.
نحوه دانلود برنامه ها از وب
برای نصب برنامه ای از وب، به سایت برنامه مورد نظر مراجعه کرده و گزینهی دانلود را مشاهده خواهید کرد.
• روی دکمه دانلود کلیک کنید. باید یک نوار در پایین صفحه، نماد دانلود برنامه را نشان دهد.
• فایل شما در پوشه Downloads ذخیره می شود، که می توانید آن را در Dock پیدا کنید. در نسخه های جدیدتر Safari، آن را در Safari Downloads (نمادی که برای آن یک دایره با پیکان در داخل است) مشاهده خواهید کرد. بهتر است مستقیماً فایل ها در پوشهی Downloads، دانلود شود، بنابراین روی Download Now کلیک راست کرده و Download File Linked File As را انتخاب کنید سپس Where to Downloads را تغییر دهید.
• معمولاً برای برخی برنامه ها فایل zip نرم افزار موجود است. فایل Zip فایل را فشرده می کند و حجم آن کمتر شده و برنامه سریعتر دانلود می شود.
• برای فایل های zip، دوبار کلیک کردن فایل را از حالت فشرده خارج می کند، سپس برای نصب مجدد باید دوباره روی آن دوبار کلیک کنید. پس از دانلود برنامه، روی آن کلیک کنید تا نصب شود.
نحوه نصب برنامه های پشتیبانی نشده
گاهی نمی توانید برنامه ای را نصب کنید، زیرا نسخه macOS که در مک شما در حال اجراست از آن پشتیبانی نمی کند. برخی از برنامه های قدیمی با نسخه های اخیر macOS کار نمی کنند. به عنوان مثال، اپل پشتیبانی از نسخه های 32 بیتی برنامه ها در macoS Catalina را متوقف کرد، یعنی در صورت نصب آن نسخه macOS، یا نسخه های بعدی، سایر برنامه ها دیگر کار نمی کنند. در این صورت می توانید از یک نرم افزار ماشین مجازی مانند Parallels Desktop یا VMware Fusion برای اجرای ویندوز بر روی مک خود استفاده کنید (به شرطی که Mac M1 نباشد)
نحوه به روز رسانی برنامه های Mac
باید مطمئن شوید که همیشه از آخرین نسخه برنامه ها استفاده می کنید. این به شما کمک می کند تا از مشکلات امنیتی برنامه و هرگونه مشکلی که در اثر اشکالات و سایر تغییرات ایجاد می شود، جلوگیری کند. می توانید به روزرسانی خودکار را در App Store فعال کنید تا به محض انتشار به روزرسانی، برنامه های شما به روز شوند.
حذف برنامه ها
چنانچه پس از نصب برنامه به هر دلیلی از نصب آن منصرف شدید، می توانید به راحتی آن را حذف کنید تا فضای مک شما را اشغال نکند.
سخن پایانی
معمولا پس از خرید مک بوک نیاز به برنامه های کاربردی پیدا می کنیم و برای تسریع کارهایمان نیاز به برنامه های مختلف داریم. برنامه ها را از جاهای مختلف می توان دانلود کرد. در مک بهترین روش دانلود و نصب برنامه Mac App Store است. برنامه ها به دو دسته رایگان و پولی دسته بندی می شوند که بسته به نیازمان آن ها را دانلود می کنیم. گاهی برنامه مورد نظر ما در Mac App Store نیست، در این حالت می توانیم آن را از اینترنت دانلود کنیم. در این مقاله از سایت اپل فا به نحوه دانلود و نصب برنامه ها بر روی مک از روش های مختلف پرداختیم. شما هم با استفاده از این روش ها برنامه مورد نیاز خود را دانلود کنید.
شما میتوانید برای اطلاع از قیمت macbook pro ، خرید آیفون 13 پرو و آیفون 13 پرومکس از فروشگاه اپل فا روی لینک کلیک کنید
منبع : macworld.co.uk
مقالات پیشنهادی اپل فا :
• ۳ روش جالب کنترل مک با اپل واچ
• نحوه استفاده از Touch ID در مک
• نحوه ی تنظیم حالت تاریک در macOS
• بهترین لوازم جانبی مک بوک اپل
• کدام نسخه macOS با مک شما سازگار است؟