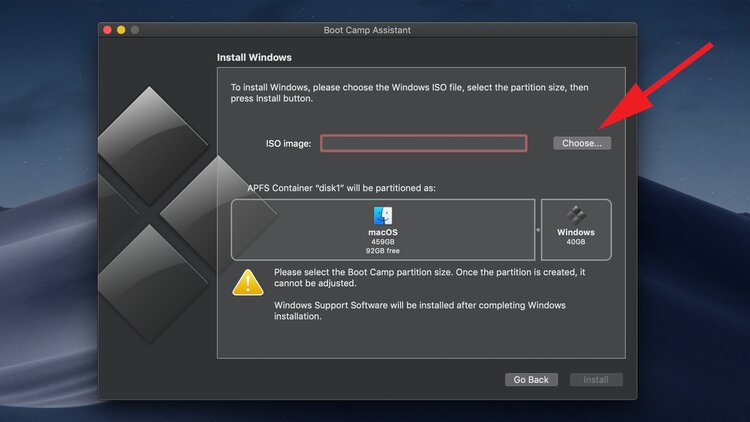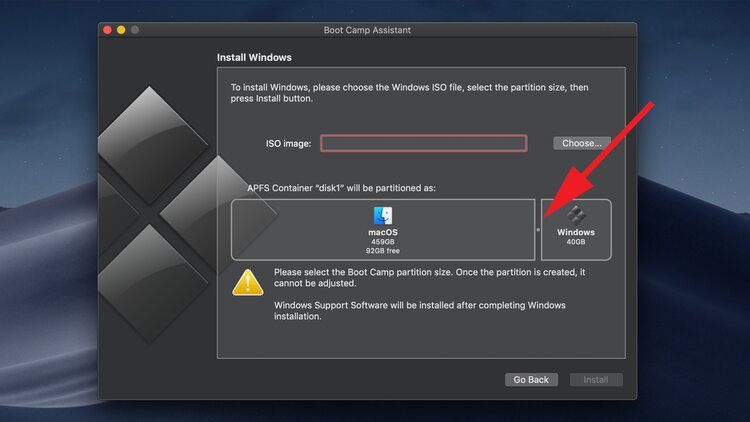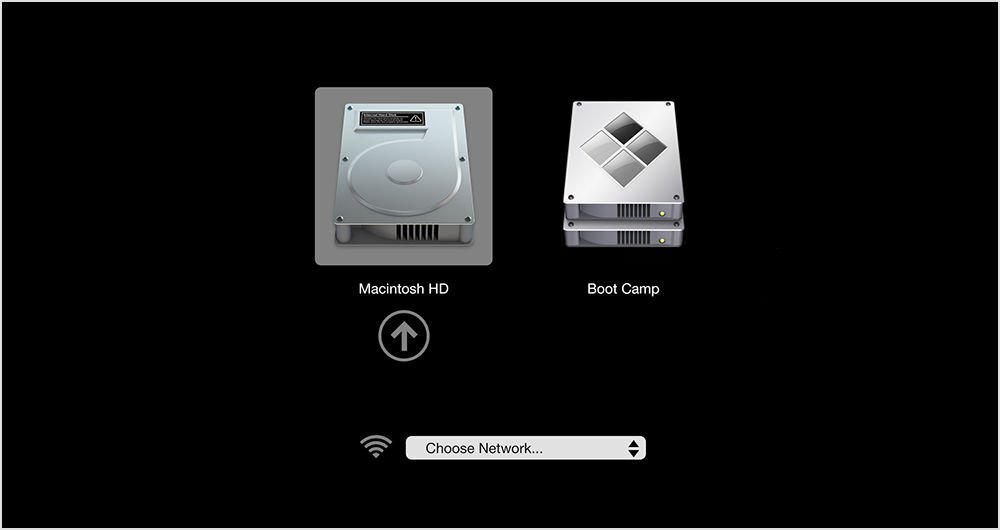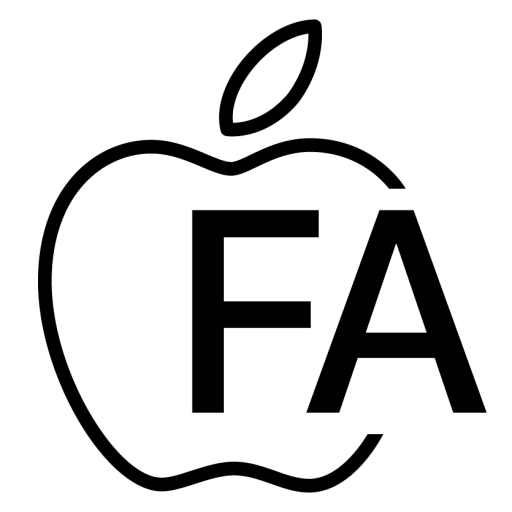نصب ویندوز روی مک
نصب ویندوز روی مک یکی از دغدغه های کاربران این محصول جذاب و دوست داشتنی اپل است چرا که رابط کاربری راحت ویندوز در کنار کیفیت مک، می تواند ترکیبی اعجاب برانگیز باشد. برای اینکه بدانیم چطور می توانیم ویندوز را روی مک نصب کنیم، این نوشتار را از دست ندهید.
در نوامبر سال 2020 قبل از اینکه سری M1 Mac روانهی بازار شود، یکی از مزایای استفاده از مک این بود که شما می توانستید MacOS را به تنهایی اجرا کنید و یا Windows را در مواقعی بر روی دستگاه خود نصب کنید که نیاز به اجرای برنامه و بازی های Windows بود. گرچه هنوز هم می توان ویندوز را روی مک اجرا کرد، اما در حال حاضر این حالت فقط در مک با پردازنده Intel کار می کند.
به صورت تئوری می توانید ویندوز را روی Mac با چیپ M1 اپل نصب کنید اما در واقعیت، این کار فقط در ورژن ARM ویندوز قابل اجرا است. نکتهی قابل توجه این است که در این روش بسیاری از برنامه های ویندوز اجرا نمی شوند و به راحتی در دسترس نیست. روش های مختلفی برای نصب ویندوز روی مک بوک وجود دارد. در این مقاله از اپل فا همراه ما باشید تا روش نصب آن را به شما آموزش دهیم.
ویندوز روی کدام مک ها قابل اجرا است؟
این مورد به نسخه ویندوزی که می خواهید نصب کنید بستگی دارد، اگر می خواهید ویندوز 10 را اجرا کنید، هر مک با پردازنده اینتل که از اواخر سال 2012 منتشر شده، باید از آن پشتیبانی کند. در این قسمت به چند مورد از دستگاه های سازگار با ویندوز 10 اشاره می کنیم:
• MacBook هایی که در سال 2015 یا بعد از آن معرفی شده اند.
• MacBook Air هایی که در سال 2012 یا بعد از آن معرفی شده اند.
• MacBook Pro هایی که در سال 2012 یا بعد از آن معرفی شده اند.
• Mac mini هایی که در سال 2012 یا بعد از آن معرفی شده اند.
• iMac هایی که در سال 2012 یا بعد از آن معرفی شده اند.
• همه مدل های iMac Pro.
• Mac Pro هایی که در سال 2013 یا بالاتر معرفی شده اند.
چه مقدار فضا برای راه اندازی ویندوز در مک نیاز است؟
اگر می خواهید Windows را در Boot Camp partition نصب کنید، Mac شما باید حداقل 64 گیگابایت فضای خالی داشته باشد. با این حال، از آنجا که ویندوز به 128 گیگابایت حافظه نیاز دارد (با نصب همه برنامه های همراه)، بهتر است یک پارتیشن 128 گیگی باز کنید.
نحوه دریافت ویندوز برای مک
برای نصب ویندوز 10 بر روی Mac خود، می توانید آن را به عنوان یک فایل disk image، که بعضاً “فایل ISO” نیز نامیده می شود، از وب سایت Microsoft دانلود کنید. همچنین فایل های ISO را برای ویندوز 7 و ویندوز 8.1 می توان دانلود کرد. این نسخه های ویندوز در ابتدا روی دیسک فروخته می شدند. اما ایجاد فایل ISO با استفاده از نصب برنامه بر روی دیسک روش سریعتری است. این راه آسان و درستی بوده و اپل این روش را در وب سایت خود نیز پشتیبانی می کند. اکنون فایل های نصب شده ویندوز آماده هستند و فقط باید Boot Camp خود را فعال و راه اندازی کنید.
نحوه اجرای ویندوز بر روی Mac از طریق Boot Camp
یکی از بهترین موارد در مورد اجرای ویندوز از طریق Boot Camp این است که اپل Boot Camp Assistant را به عنوان یک برنامه رایگان ارائه می دهد و به کمک آن می توان ویندوز را بر روی Mac خود نصب کرد. اپل توصیه می کند برای نصب ویندوز روی مک، حداقل 64 گیگابایت فضای ذخیره سازی در هارد داخلی Mac خود داشته باشید. البته برای نصب ویندوز با همه برنامه ها فضای 128 گیگابایت مناسب تر است.
همچنین برای نرم افزارهای اضافی “درایور” که ویندوز برای کنترل اجزایی مانند مانیتور، دوربین، صفحه کلید و ماوس به آن ها نیاز دارد، حداقل 16 گیگابایت فضای خالی نیاز است. شایان ذکر است که با ماوس و صفحه کلیدهای معمولی ویندوز متفاوت هستند. پس از اتمام مراحل آماده سازی، برای Boot Camp Assistant و نصب ویندوز روی مک آماده خواهید شد. در این قسمت مراحل نصب ویندوز را ذکر خواهیم کرد:
• Boot Camp Assistant را باز کنید
وقتی Boot Camp Assistant را برای اولین بار باز می کنید، چندین گزینه ظاهر می شود. اولین گزینه، انتخاب تصویر ISO مورد نظر برای استفاده است. روی دکمه Choose کلیک کرده و سپس به عکس های دانلود شده رفته و انتخاب کنید. با این کار فایل ISO Windows شما در حافظه USB کپی می شود تا بتوانید Windows را نصب کنید.
• نرم افزار Driver Software را دانلود کنید
Boot Camp Assistant ممکن است به شما هشدار دهد که نرم افزار درایور (Driver Software) را برای ویندوز روی حافظه USB نیز دانلود کنید. برای این کار فقط درایورهای Windows 8.1 و Windows 10 را دانلود می کند. اگر می خواهید ویندوز 7 را نصب کنید (ویندوز 7 هنوز هم توسط میلیون ها نفر در سراسر جهان استفاده می شود، اما توسط Microsoft پشتیبانی نمی شود)، شما باید برای یافتن نرم افزار درایوری که برای Mac خود نیاز دارید، به جداول سازگاری در وب سایت اپل رفته و دستورالعمل ها را برای کپی کردن درایورها روی حافظه USB خود دنبال کنید.
• درایو خود را تفکیک کنید
باید برای ویندوز فضای جداگانه ای اختصاص داده شود به این منظور Boot Camp باید Mac شما را به دو بخش جداگانه تقسیم می کند که به آن “‘partitions” می گویند. این در پایین صفحه با macOS عادی در سمت چپ و در ویندوز پیشنهادی در سمت راست نشان داده شده است. به طور پیش فرض، Boot Camp Assistant ایجاد یک پارتیشن کوچک برای ویندوز را ارائه می دهد که اندازه آن فقط 40 گیگابایت است. اما می توانید با استفاده از slider control (نقطه بین پارتیشن ها) اندازه دو پارتیشن را در صورت لزوم تنظیم کنید.
اگر Mac شما بیش از یک هارد دیسک داخلی یا SSD دارد، می توان یکی از آن هاردها را منحصراً به ویندوز اختصاص داد. Boot Camp با هاردهای خارجی متصل از طریق USB یا Thunderbolt به خوبی عمل نمی کند، بنابراین بهتر است از درایو داخلی معمولی خود استفاده کنید. و اگر یک درایو خارجی برای backup گیری از Time Machine به Mac خود متصل کرده اید، بهتر است آن را حذف کنید زیرا Boot Camp در صورت شناسایی یک درایو خارجی در هنگام نصب، ممکن است با مشکل مواجه شود. پس از رعایت موارد گفته شده روی Install کلیک کنید.
• ویندوز را نصب کنید
هنگامی که درایو Mac خود را پارتیشن بندی کردید، Boot Camp، مک شما را خاموش کرده و نصب Windows را از حافظه USB راه اندازی می کند.
• ویندوز را اجرا کنید
هنگامی که این کار انجام شد، می توانید با کلیک کردن بر روی Alt (aka Option) روی صفحه کلید هنگام روشن کردن Mac، به راحتی بین macOS و ویندوز، dual-boot کنید. با شروع کار Mac، دو پارتیشن با macOS و Windows روی صفحه نمایش داده می شود. به این ترتیب می توانید سیستم عامل موردنظر خود را انتخاب کنید.
>> چنانچه قصد خرید مک را دارید برای اطلاع از قیمت macbook pro از فروشگاه اپل فا روی لینک کلیک کنید <<
آیا می توان macOS را روی لپ تاپ با سیستم عامل ویندوز اجرا کرد؟
اکنون حالت برعکس را بررسی کنیم. آیا می توان macOS را روی رایانه ویندوز اجرا کرد؟ می توان به طور قاطعانه گفت که این کار امکانپذیر نیست. اگرچه می توان ویندوز را بر روی هر رایانه X86 اجرا کرد، اما اپل نرم افزار macOS خود را فقط در نرم افزار Mac در دسترس قرار می دهد. به طور کلی macOS برای کار با سخت افزار خود یعنی اپل طراحی شده است و در رایانه های قدیمی نمی کند.
سخن پایانی
بسیاری از گیم ها و برنامه ها فقط در ویندوز قابل اجرا است. افرادی که مک دارند و سیستم آن ها MacOs می باشد نمی توانند از این برنامه ها استفاده کنند. اپل برای کاربران این امکان را فراهم کرده تا کاربران خود در کنار MacOs از امکانات ویندوز هم بهره ببرند. اما MacOs را در اختیار سایر لپ تاپ ها قرار نمی دهد. لازم به است که استفاده همزمان از دو سیستم عامل باعث افت سرعت و کارایی می شود.
منبع : macworld.co.uk
مقالات پیشنهادی :
• کدام نسخه macOS با مک شما سازگار است؟
• چگونه می توان macOS Monterey beta را نصب کرد؟
• بهترین لوازم جانبی مک بوک اپل
• تفاوت مک بوک با دیگر لپ تاپ ها در چیست؟
• سیستم عامل مک بوک | ویژگی ها، مزایا و معایب
• نحوه ی تنظیم حالت تاریک در macOS