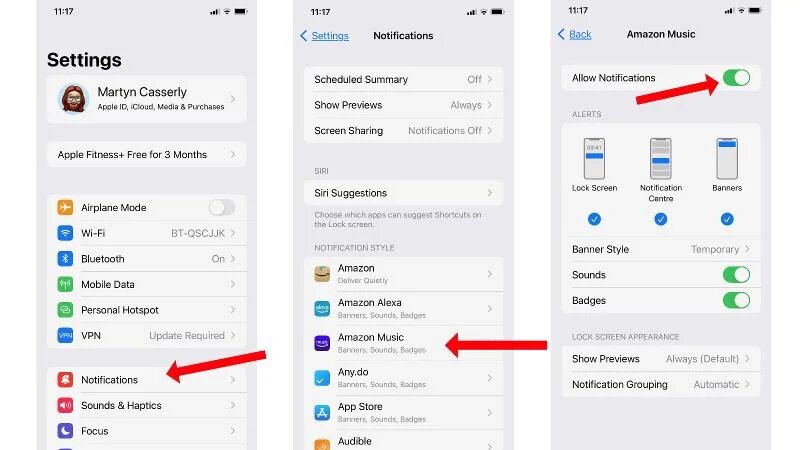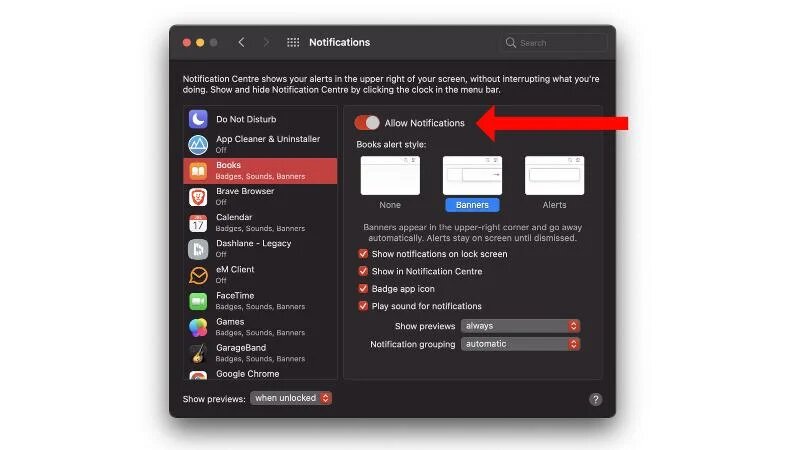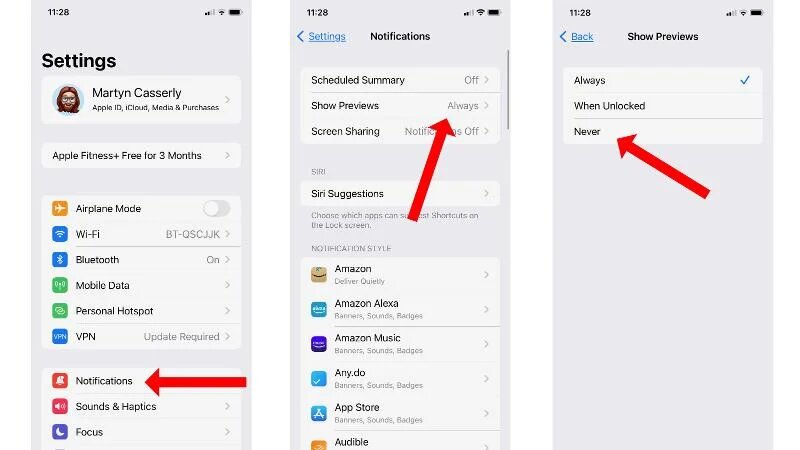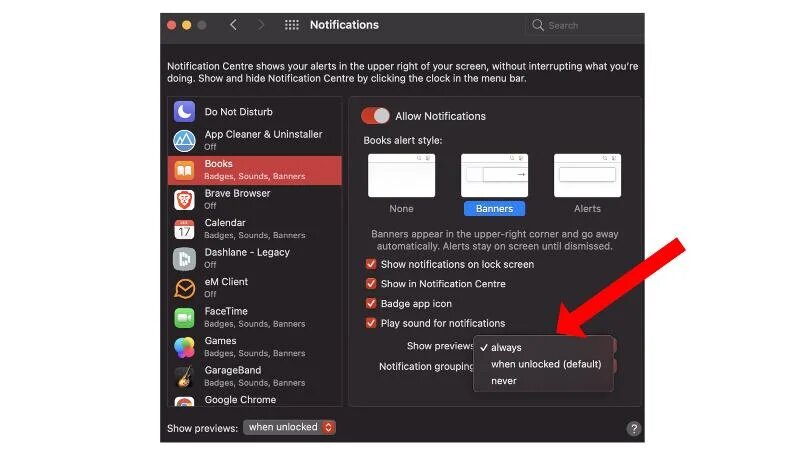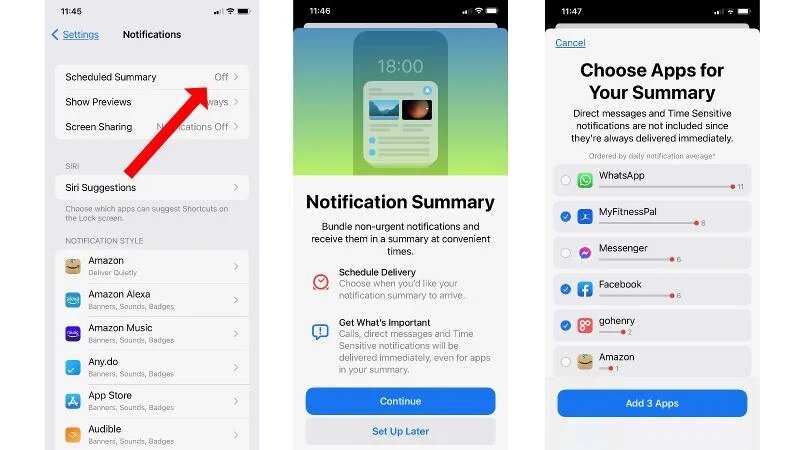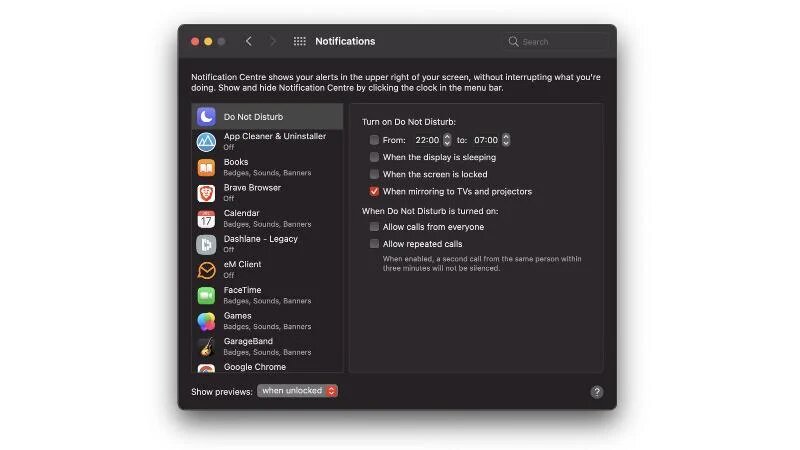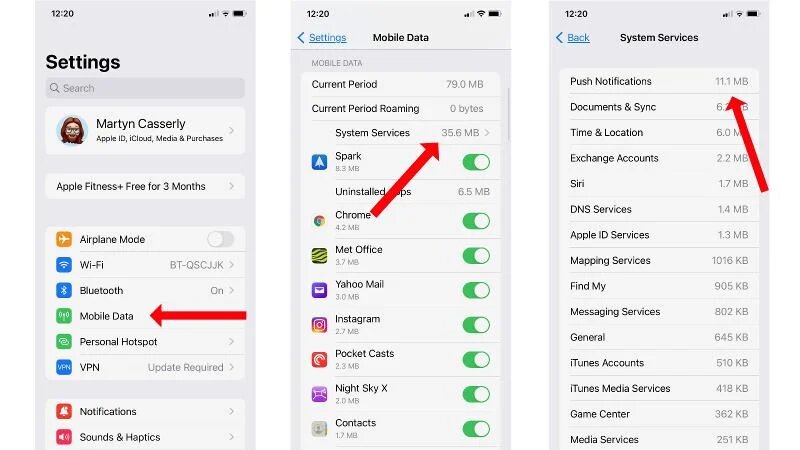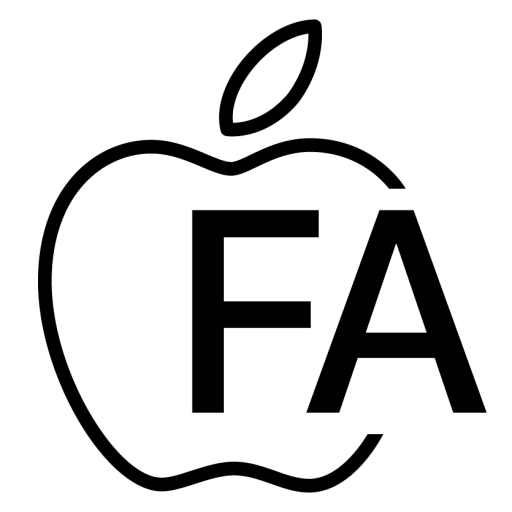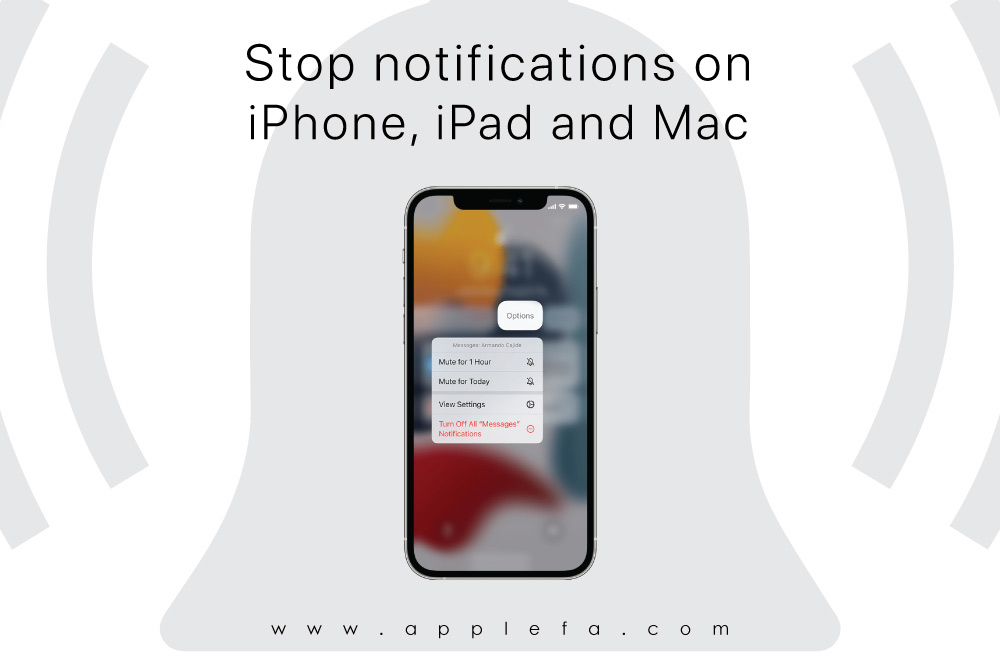
محدود کردن نوتیفیکیشن ها در آیفون، آیپد و مک
نوتیفیکیشن ها میتوانند بسیار مفید باشند، مثل یادآوری قرارهای آینده، قسمتهای جدید پادکستهایی که از آن لذت میبرید، ایمیلهای مهم یا پیامهایی که نمیخواهید از دست بدهید. اما زیاد شدن اعلان ها سرگرم کننده نیست و این اعلان ها ما را از نوتیفیکیشن های ضروری غافل می کنند. در اینجا نحوه کاهش تعداد نوتیفیکیشن های دریافتی در آیفون، آیپد و مک آورده شده است. در این مقاله از سایت اپل فا قصد داریم به نحوه محدود کردن نوتیفیکیشن ها در آیفون، آیپد و مک بپردازیم. لطفا در این مقاله همراه ما باشید. آنچه در ادامه خواهید خواند:
- نحوه غیرفعال کردن اعلانها برای برنامههای خاص
- نحوه مخفی کردن پیش نمایش محتوا (خصوصی نگه داشتن پیام ها)
- نحوه غیرفعال کردن تمام اعلان ها
- آیا نوتیفیکیشن های آیفون از داده استفاده میکنند؟
نحوه غیرفعال کردن اعلانها برای برنامههای خاص
احتمالاً برخی از اعلانها وجود دارد که میخواهید دریافت کنید و برخی دیگر ترجیح میدهید نبینید. در این صورت به راحتی میتوانید برنامههایی را که میتوانند برای شما اعلان ارسال کنند، تغییر دهید. وقتی برای اولین بار برنامه ای را نصب می کنید، معمولاً از شما پرسیده می شود که آیا می خواهید اعلان ها را دریافت کنید یا خیر. ممکن است در آن لحظه اجازه بدهید، ولی بعدا ممکن است پیامها زیاد وخسته کننده شود، شما همیشه میتوانید اعلانها را برای آن برنامه خاص از طریق تنظیمات خاموش کنید.
در آیفون و آیپد، مراحل مورد نیاز به شرح زیر است:
تنظیمات > اعلان ها را باز کنید.
به پایین بروید و برنامه ای را که می خواهید غیرفعال کنید انتخاب کنید.
دکمه Allow Notification را تغییر دهید تا آنها را خاموش کنید.
در مک:
تنظیمات سیستم را باز کنید.
Notifications را انتخاب کنید.
روی برنامه ای که می خواهید غیرفعال کنید کلیک کنید.
دکمه Allow Notification را تغییر دهید تا آنها را خاموش کنید.
نحوه مخفی کردن پیش نمایش محتوا (خصوصی نگه داشتن پیام ها)
یکی از دلایلی که ممکن است بخواهید اعلانها را متوقف کنید این است که در معرض خطر افشای اطلاعات برای دیگران باشید. خوشبختانه، حذف پیشنمایشهای محتوا بدون توقف کامل نوتیفیکیشن ها امکانپذیر است. در اینجا نحوه انجام آن آمده است:
در آیفون و آیپد:
تنظیمات > اعلان ها را باز کنید.
روی یک برنامه خاص ضربه بزنید یا برای تنظیم کلی به مرحله بعدی بروید.
روی Show Previews ضربه بزنید.
هرگز را انتخاب کنید.
در مک:
تنظیمات سیستم را باز کنید.
Notifications را انتخاب کنید.
یا برنامه خاصی را انتخاب کنید یا به گزینه Show previews در پایین پنل بروید.
روی Show previews کلیک کنید و هرگز را انتخاب کنید.
نحوه غیرفعال کردن تمام اعلان ها
در iOS 15 / iPadOS 15 میتوانید از ویژگی جدید Scheduled Summary استفاده کنید که همه اعلانهای غیر فوری را تا زمان مشخصی از روز نگه میدارد.
برای تنظیم این ویژگی، مراحل زیر را در آیفون یا آیپد خود انجام دهید:
- تنظیمات > اعلان ها را باز کنید.
- روی Scheduled Summary ضربه بزنید.
- Scheduled Summary را روشن کنید.
- Continue را انتخاب کنید.
- برنامه هایی را که می خواهید در Scheduled Summary خود بگنجانید انتخاب کنید.
- روی دکمه افزودن [تعداد] برنامهها ضربه بزنید.
- زمانی را تنظیم کنید که میخواهید Summary ظاهر شود.
- روی Turn on Notification Summary ضربه بزنید.
در مک، اگر از macOS Monterey استفاده میکنید، میتوانید از حالت فوکوس جدید استفاده کنید که به طور موقت همه نوتیفیکیشن ها را متوقف میکند یا فقط به اعلانهای خاص اجازه میدهد از طریق آن ارسال شوند. در غیر این صورت، میتوانید به System Preferences > Notifications > Do Not Disturb بروید، سپس زمانهایی را تنظیم کنید که میخواهید اعلانها بیصدا باشند.
آیا نوتیفیکیشن های آیفون از داده استفاده میکنند؟
یکی از دلایلی که ممکن است بخواهید نوتیفیکیشن ها را خاموش کنید این است که نگران میزان دادهای هستید که ممکن است توسط آیفون شما که دائماً به اینترنت دسترسی دارد، برای بررسی هرگونه اعلان، مصرف شود. در حالی که این فرآیند شامل دادهها میشود، باید مقدار حداقلی باشد. با این حال اگر نگران این موضوع هستید، میتوانید با باز کردن تنظیمات > دادههای تلفن همراه > خدمات سیستم و بررسی، اعلانها را بررسی کنید که چه مقدار داده استفاده میشود. امیدواریم که همه این نکات به شما کمک کند تا از تمام مزاحمتهای احتمالی که با اتصال به اینترنت به وجود میآیند، کنار بیایید.
سخن پایانی
اغلب ما با نوتیفیکیشن های غیر ضروری که باعث پرت شدن حواس ما می شوند مواجه هستیم. گاهی این اعلان ها ما را از نوتیفیکیشن های ضروری غافل می کنند. یکی از راه های خلاص شدن از اعلان های غیر ضروری متوقف کردن آن هاست. در این مقاله از سایت اپل فا به محدود کردن نوتیفیکیشن ها در آیفون، آیپد و مک پرداختیم. شماهم می توانید به راحتی از این ویژگی استفاده کنید.
منبع: macworld.co.uk
مقالات پیشنهادی اپل فا
- نحوه محدود کردن نوتیفیکیشن ها در iOS 15 (قسمت اول)
- ویژگی منحصر به فرد VoiceOver در آیفون و آیپد برای نابینایان
- گزینه TTY در آیفون و نحوه کمک به افراد کم شنوا و دارای لکنت زبان
- چگونه در حالت آفلاین از سیری استفاده کنیم؟
- نحوهی استفاده از Hide My Email اپل در آیفون یا آیپد
- چگونه صفحه خود را در FaceTime به اشتراک بگذاریم؟
- نحوه ایجاد تصویر زمینه پویا در iOS 14.3
- چگونه صفحه اصلی خود را در iOS 14 شخصی سازی کنیم
- انتقال فایل از اندروید به iOS را به سادهترین روش ممکن تجربه کنید!